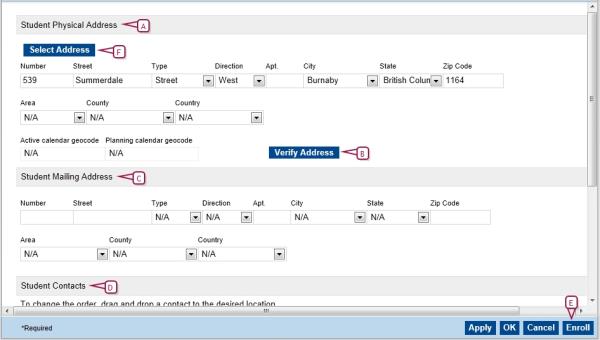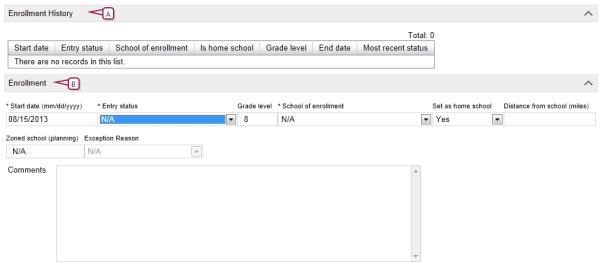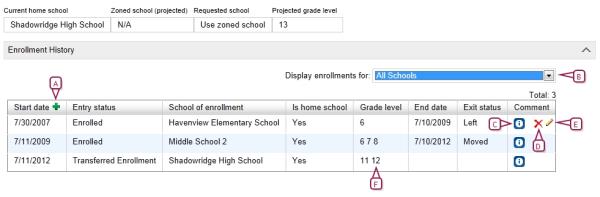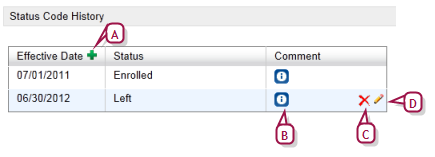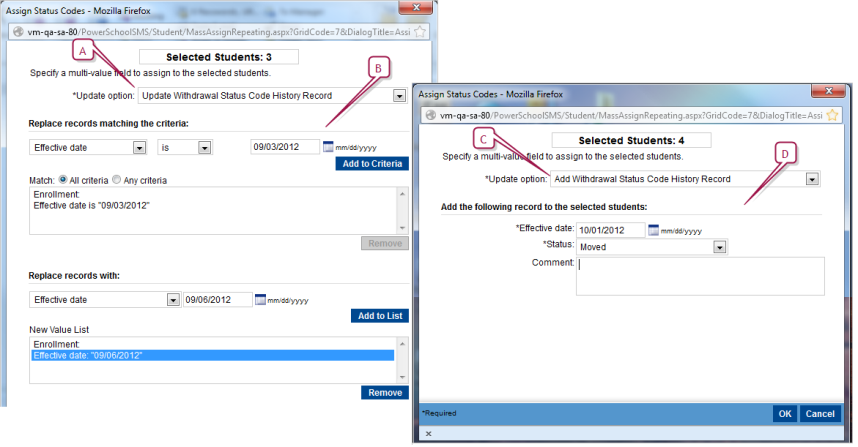Open topic with navigation
Enrollment
The enrollment procedure depends on the role [>>] of the user enrolling the student and the status of the student being enrolled.
The District Administrator can:
|
=
|
Enroll a student who is new to the district as part of the registration process [>>]. |
|
=
|
Enroll a student who is already enrolled in the district in any school [>>] |
A School Administrator can:
|
=
|
Enroll a student who is new to the district as part of the registration process [>>]. |
|
=
|
Enroll a student who is already enrolled in the district in another school, provided the School Administrator has the necessary permissions [>>] and the district allows concurrent enrollment [>>] |
|
=
|
Enroll a student who is already registered in the district [>>]. |
The district or school administrator can enroll a student when working in either the Active or Planning Calendar [>>]. The date of enrollment determines whether the student is active in the current school year or will be active in the next school year. In some circumstances, the enrollment process results in a pending enrollment [>>].
The district or school administrator can also:
|
=
|
View a registered student's enrollment history [>>]. |
|
=
|
Update enrollment records for multiple students at one time [>>] |
|
=
|
Withdraw a student from a school [>>]. |
|
=
|
Delete a student's records from a school [>>]. |
|
=
|
Transfer a student mid-year by withdrawing [>>] that student's enrollment at one school and then enrolling the student at another (where the student is attending only one school). |
Note: For information about preparation for year-end, refer to Projecting enrollment for the next year [>>]
Enrolling a student for the first time
A District Administrator or School Administrator can use this procedure to enroll a student who is new to the district. A School Administrator can also use this procedure to enroll a student who is already registered in the School Administrator's school. Note: If the student is already enrolled at another school but your district does not allow schools to edit other schools' student registration and contact information (that is, the Registration and Enrollment preference “Allow other schools to edit student registration and contact information” is not selected), the registration page for the student is not editable.
|
1
|
Search for the student to find out if he or she is already registered: On the Home page [>>], in the Actions menu click Register/Enroll Student.... The Registration/Enrollment Search page appears. |
|
=
|
Or, in the Search menu, select Registration/Enrollment. |
|
2
|
Under Search results, examine the list of results for possible matches. |
|
=
|
If the search results contain no records, create a new student registration using the search criteria by clicking New. The Register Student page appears. PowerSchool SMS inserts your search criteria into the new record, such as Last Name and Gender. |
|
=
|
If one of the student's listed is the one you intended to register, under Student Name click the student's name. The Register Student page appears []. |
|
=
|
If the student's information is similar to a student in the search results (a sibling, for example), select that student and click Copy. PowerSchool SMS opens a new student record with some of the information (including Last Name, Physical Address, and Student Contacts) already entered. |
|
3
|
On the Register Student page, enter or adjust Student Information. This information includes: |
|
=
|
Student number: PowerSchool SMS generates this number. How it does so depends on system preferences [>>] |
|
=
|
Last name, First name, Birth date: When you enter the student last name, first name, and birth date, if PowerSchool SMS detects a possible match between the information entered and one or more students, it displays a link that indicates the number of possible matches. When you click the link, the "Possible Match" page appears with a list of possible matches from which you can select a student, if applicable. Note: If you select the student and click Match, if the student is already enrolled at another school but your district does not allow schools to edit other school's student registration and contact information (that is, the Registration and Enrollment preference “Allow other schools to edit student registration and contact information” is not selected), the registration page for the matched student is not editable. |
|
=
|
Generation: The student's name suffix, such as "Jr." or "III". |
|
=
|
SSN/SIN: Appearance depends on the setting for the Access to SSN permission [>>] |
|
=
|
Federal ethnic category:... |
|
=
|
Federal race category: Move one or more relevant categories to the Selected column. |
|
=
|
Note: An asterisk (*) identifies information that PowerSchool SMS requires. Required fields are specified by the District Administrator [>>]. |
|
4
|
On the Register Student page, enter Registration Information, which includes: |
|
=
|
Grade level: The student's grade level at the time of registration or the grade in which the student will be enrolled. Note: When you save the student registration record, PowerSchool SMS uses this registration grade level to set the student's "District grade level". Note: Once the student is enrolled in the home school, only a School Administrator at the student's home school can change the student's district grade level (if appropriate to do so) [see Student Demographics: School-specific student information >>]without affecting the registration grade level. |
|
=
|
Date: The effective date of the registration. |
|
=
|
Status: Set to "Registered". Other choices include "Graduated" and "Not registered". |
|
=
|
Location: The school (if being registered by a School Administrator) or district name in which the student is being registered. PowerSchool SMS initially enters the student's zoned school, which depends on the student's physical address. |
|
5
|
Click Enter Address & Contact Data. The Contact Information page appears [Figure 153]. |
|
6
|
On the Contact Information page, enter or confirm the Student Physical Address and Student Mailing Address [Figure 153]. |
|
=
|
If the system employs address validation [>>], refer to Validate addresses with Google Maps [>>] or Validate address with Automatic Address Validation [>>] |
|
7
|
On the Contact Information page, enter, change, or confirm Student Contacts and Siblings List [Figure 153] [>>]. |
|
8
|
On the Contact Information page, click Enroll [Figure 153]. PowerSchool SMS registers the student and displays the Enroll Student page.
Notes: |
|
=
|
Depending on district preferences, if you are logged on as a School Administrator, the Enroll button may not be available. |
|
=
|
If the student is already enrolled in a different school, you cannot enroll them in your school unless a pre-approved address exception has already been entered. |
|
9
|
On the Enroll Student page, enter Enrollment information [Figure 154], which includes: |
|
=
|
Start date: PowerSchool SMS automatically enters a date. This is the date on which the enrollment status code begins. Note: The end date of one enrollment cannot be later than the start date of another enrollment at the same school; however a student can have concurrent enrollment at different schools. |
|
=
|
Entry status: The student's circumstances that led to this enrollment. Choose from a list, such as "From local public school" and "Returned". Entry state codes are set up by a District Administrator. |
|
=
|
Grade level: The grade level for this student in the district. A student's grade level is a district-wide property [>>]. |
|
=
|
School of enrollment: The school the student attends. In some circumstances, this school can differ from the Home School; for example, a student might attend her home school in the morning for regular classroom instruction and her school of enrollment in the afternoon for vocational training. Note: If you choose a school that has controlled enrollment, PowerSchool SMS presents fields that enable you to specify the program [>>]. |
|
=
|
Set as home school: Specifies this school as the student's home school. |
|
=
|
Distance from school: Distance in miles from the Student Physical Address to the School of Enrollment's address. |
|
=
|
Tennessee districts only fields: |
|
=
|
Instr Service Period of Service - Tennessee districts only - If this enrollment is the student's primary enrollment, select Primary School assigned for the student. Addresses are only validated if this option is selected. |
|
=
|
English Language Background - Tennessee districts only - Indicate the student's English language background. Select one of the following options: |
L - English Language Learner (ELL)
N - Non-English Language Background (NELB)
E - English Native
|
11
|
Confirm or adjust Projected Enrollment for Planning Calendar information:
Note: The Projected Enrollment for Planning Calendar panel does not appear until the student is enrolled in at least one school. When you enroll a student in their first school, click Apply to apply the changes and then edit their enrollment to set the projected enrollment for the planning calendar. |
|
=
|
Zoned school: [>>]PowerSchool SMS displays this school after you have set the Start date, Entry status, and Grade level and clicked Apply. This is the school the student is projected to attend in the next school year for this school of enrollment. This value is based on the year-end transfer method used by the district [>>] Set up address validation for Next-Year Prep [>>] |
|
=
|
Requested school: [>>] If the student does not want to attend their zoned school in the next school year for this school of enrollment, select the school the student will attend. The schools available in this list only include schools in the district that do not control enrollment. |
|
=
|
Projected grade level: Displays the student's projected grade level for this school of enrollment.
Note: This field is blank until the student is enrolled in the school. Set by PowerSchool SMS according to the student's Grade Level and system settings [>>]. |
|
12
|
Click OK. The student is enrolled. The Registration/Enrollment Search page appears. |
|
=
|
Click Apply to have PowerSchool SMS validate the information recorded without enrolling the student. |
|
=
|
In certain circumstances, PowerSchool SMS sets the enrollment as Pending [>>]. |
Figure 153: Contact Information page
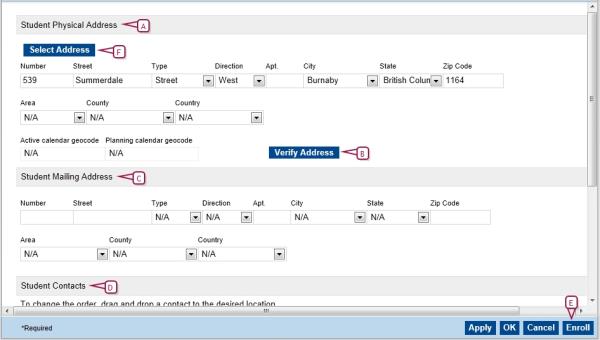
|
A
|
Student Physical Address: PowerSchool SMS enters the address from the matching student or from your search. The administrator can change it. |
|
B
|
Verify Address: Appears only on a system that employs address validation [>>]. Subjects the physical address to address validation. |
|
C
|
Student Mailing Address: PowerSchool SMS enters the physical address. The administrator can change it. |
|
D
|
Student Contacts: Enables the administrator to add contacts associated with this student by entering a new contact, linking to an existing contact [Figure 56], or linking to a Sibling [>>]. |
|
F
|
Select Address: Appears only on a system that employs address validation [>>]. If your system requires addresses to be selected, click to find the address in the district and match it to a school zone. This match determines the student's home school. |
Figure 154: Enrollment page
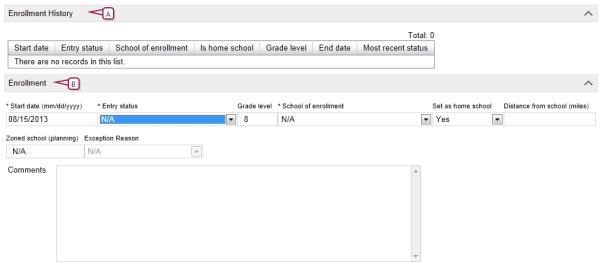
|
A
|
Enrollment History: Indicates student's past enrollment history. |
|
B
|
Enrollment: Indicates school student is currently enrolled in. |
Enrolling a student in another school
A District Administrator can use this procedure to enroll a student who is already registered in any school. A School Administrator can use this procedure enroll a student who is already registered in the School Administrator's school.
Notes:
|
=
|
By default, PowerSchool SMS allows students to be enrolled in more than one school (concurrent enrollment). However, depending on how the system is set up [>>], before enrolling a student in a school, you may have to first withdraw [>>] the student from one or more schools in which he or she is enrolled. |
|
=
|
If a student has restrictions due to behavior [>>], and you attempt to enroll that student in a new school, PowerSchool SMS displays a warning (depends on Student enrollment setup [>>]). |
|
=
|
If the district allows retained students to be projected to requested schools during Next Year Processing [>>] these students are projected into their current grade level in the Planning Calendar of their requested school. |
|
1
|
Search for and find the student [>>] and view the student's record [>>]. |
|
2
|
On a page of the student's record [>>], in the control bar click Enrollments. The Enrollments page appears [Figure 155]. |
|
3
|
Click the add enrollment icon [Figure 155]. Note: For a student who has past enrollments but has no current or future enrollments, the Update student grade level dialog appears. Select the student's grade level and the effective date. The student’s grade level is updated as of the effective date the district administrator entered into the dialog. |
|
4
|
On the Enroll Student page, enter Enrollment information, which includes: |
|
=
|
Start date: PowerSchool SMS automatically enters a date. This is the date on which the enrollment status code begins. Note: The end date of one enrollment cannot be later than the start date of another enrollment at the same school; however a student can have concurrent enrollment at different schools. |
|
=
|
Entry status: The student's circumstances that led to this enrollment. Choose from a list, such as "From local public school" and "Returned". Entry state codes are set up by a District Administrator [>>]. |
|
=
|
Grade level: The grade level for this student in the district. A student's grade level is a district-wide property [>>]. |
|
=
|
School of enrollment: The school the student attends. In some circumstances, this school can differ from the Home School; for example, a student might attend her home school in the morning for regular classroom instruction and her school of enrollment in the afternoon for vocational training. Note: If you choose a school that has controlled enrollment, PowerSchool SMS presents fields that enable you to specify the program [>>]. |
|
=
|
Set as home school: Specifies this school as the student's home school. |
|
=
|
Distance from school: Distance in miles from the Student Physical Address to the School of Enrollment's address. |
|
6
|
Confirm or adjust Projected Enrollment for Planning Calendar information, which includes:
|
|
=
|
Zoned school: [>>]PowerSchool SMS displays this school after you have set the Start date, Entry status, and Grade level and clicked Apply [>>]. Displays the school the student is projected to attend in the next school year for this school of enrollment. This value is based on the year-end transfer method used by the district [>>]. |
|
=
|
Requested school: [>>] If the student does not want to attend their zoned school in the next school year for this school of enrollment, select the school the student will attend. The schools available in this list only include schools in the district that do not control enrollment. |
|
=
|
Projected grade level: Displays the student's projected grade level for this school of enrollment.
Note: This field is blank until the student is enrolled in the school. Set by PowerSchool SMS according to the student's Grade Level and system settings [>>]. |
|
7
|
Click OK. The student is enrolled. The Enrollments page appears. |
|
=
|
Click Apply to have PowerSchool SMS validate the information recorded without enrolling the student. |
|
=
|
In certain circumstances, PowerSchool SMS sets the enrollment as Pending [>>]. |
Figure 155: Enrollments page, Enrollment History
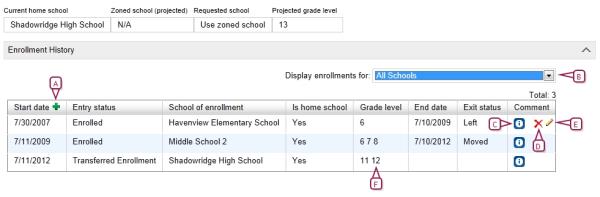
|
A
|
Add an enrollment: Click to enroll this student. |
|
B
|
Display enrollments for: To limit the list of enrollments to a particular school, select that school from the list. |
|
C
|
Information: Click to view additional information on this enrollment [>>]. |
|
D
|
Delete icon: Click to delete the enrollment. |
|
E
|
Edit icon: Click to view or adjust an enrollment. Use this icon to access the see the Status Code History. |
|
F
|
Grade level : If a student repeats a grade, the grade level appears twice. |
Figure 156: Status Code History
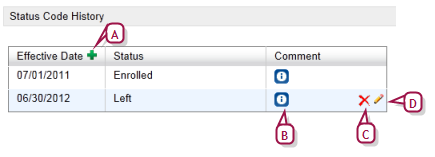
|
A
|
Add a status code icon: Click to record a change in the student's status code. |
|
B
|
Information: Click to view additional information or comments on this status code change. |
|
C
|
Delete icon: Click to delete the status code change. |
|
D
|
Edit icon: Click to view or edit status code change. |
Viewing a registered student's enrollments
Typically, each registered student is enrolled in at least one school, and that school is the student's home school. A student registered in the district for several years might develop a history of enrollments.
Note: A student can have multiple active enrollments, that is, enrollment records with an "entry-type" status code that does not have a corresponding withdrawal record and where the date of the enrollment is on or before the Active Calendar's end date.
You can view a record of a student's enrollments.
|
1
|
On a page of the student's record [>>], in the control bar click Enrollments. The Enrollments page appears. |
|
3
|
To view or adjust an enrollment, move the cursor over the Comment column for that enrollment and click the edit icon. |
Updating enrollment records for multiple students
You can update enrollment records for groups of selected students. If you are a School Administrator updating records for multiple students, PowerSchool SMS only updates the enrollment records for your school; if a student is attending other schools, those records are not updated. If you are a District Administrator, PowerSchool SMS updates the enrollment records in all schools for the selected students.
|
1
|
Locate the students using a student Quick [>>] or Advanced [>>] search. |
|
2
|
On the Student Search page, in the search results, select the student records to be updated. |
|
3
|
In the Actions menu, click Assign > Status Codes. The Assign Status Codes dialog appears. |
|
4
|
Select an Updateoption. Note: PowerSchool SMS does not allow overlapping or intersecting dates.
Options include: |
|
=
|
Add Withdrawal Record: Select this option to add the students' primary withdrawal records. (A primary withdrawal record is one that removes a student from a particular school at any given time). Note: The assign status code function adds a new withdrawal record only for active students who do not already have a withdrawal record. |
|
=
|
Update Withdrawal Record: Select this option to change the primary withdrawal records. When withdrawal records are found, PowerSchool SMS applies the specified update, regardless of whether the students are active or inactive. If no withdrawal record is found, PowerSchool SMS does nothing. |
|
=
|
Update Enrollment Record: Select this option to update the students' existing enrollment records. Note: PowerSchool SMS allows the creation of the original enrollment for only one student at a time [>>]. |
|
=
|
Add Withdrawal Status Code History Record: Select this option to add status code records of type "Left". |
|
=
|
Update WithdrawalStatus Code History Record: Select this option to update status code records of type "Left". |
|
=
|
Add Entry/Re-entry Status Code History Record: Select this option to add status code records of type "Entry or Re-entry" |
|
=
|
Update Entry/Re-entry Status CodeHistory Record: Select this option to update status code records of type "Entry or Re-entry" |
|
=
|
If you select an "Update..." option, the Assign Status Codes update dialog appears [Figure 157]. Perform the following steps: |
|
a
|
Under Replace records matching the criteria, select the field, the operator, and the value to be updated. |
|
c
|
If are updating more than one field, repeat steps a and b and select either Any Criteria to find values that match any one of the criteria in the list or All Criteria to find values that match all of the criteria in the list. |
|
d
|
Under Replace records with, select or enter the field, the operator and the replacement value. |
|
f
|
If required, repeat steps d and e to update additional field values. |
OR
|
=
|
If you select an "Add..." option the Assign Status Codes add dialog appears [Figure 157]. Perform the following steps: |
|
a
|
Enter the date the new status code should take effect. |
|
d
|
If applicable, complete any custom fields. All custom cTools field that are extensions of the built-in schema appear under Comments. |
|
=
|
If, for some reason, the assignment of the new value(s) is unsuccessful for some students, PowerSchool SMS creates a saved list containing those students [>>] |
Figure 157: Updating multiple enrollment records
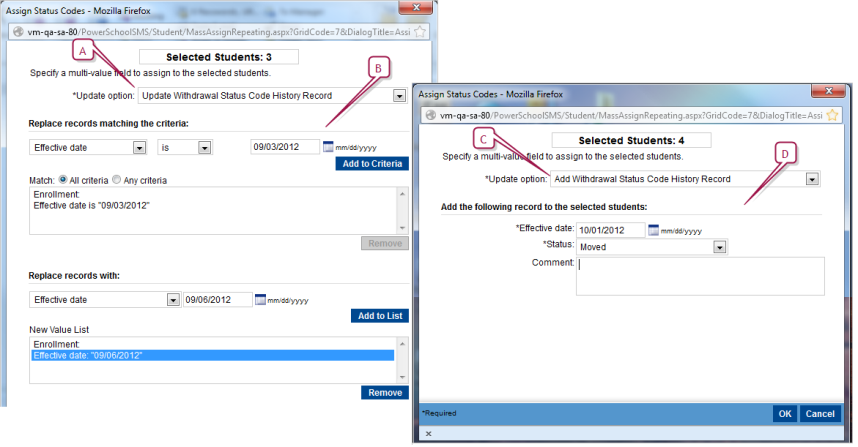
|
A
|
"Update" option selected. |
|
B
|
The Assign Status Codes update dialog appears when an update option is selected. |
|
D
|
The Assign Status Codes add dialog appears when an add option is selected. |
Pending enrollments
When you enroll a student,PowerSchool SMS sets that student's enrollment to Pending where:
|
=
|
The administrator has enrolled the student in a school that is different from the student's zoned school. District approval is required to complete the enrollment. When an administrator grants the necessary approval, PowerSchool SMS automatically removes the Pending status, completes the enrollment (provided all other enrollment conditions are also met), and displays it on student's Enrollment record [>>]. |
|
=
|
The administrator has enrolled the student in a school that employs Program Management [>>] to control enrollment and the student is not an applicant, or is an applicant but is no eligible or a seat is not offered. |
Note: While an enrollment for a student is pending, if the District Administrator adds an enrollment for this student, PowerSchool SMS displays a message that an enrollment is pending and gives the administrator the option of viewing that enrollment or adding a new one. If the administrator enrolls the student in a school at which that student has an enrollment pending, PowerSchool SMS removes that pending enrollment. If the administrator enrolls the student in a school at which that student has an enrollment pending, and that new enrollment is set to pending, PowerSchool SMS replaces the first pending enrollment with the new one.
The administrator can view all students who have an enrollment pending--at one school or at any school in the district--by searching. The administrator can view the pending enrollment or add a new enrollment.
|
1
|
On the Home page [>>], in Actions menu, select Register/Enroll Student.... |
|
2
|
Under Registration/Enrollment Search, under Detail, set the following search: |
|
=
|
Field: "Pending Enrollment" |
|
3
|
Click Search. PowerSchool SMS displays all students who have an enrollment pending. |
|
=
|
You can refine the results using the search criteria. |
|
4
|
Click a student's name to view that student's pending enrollment(s). PowerSchool SMS displays a message that gives the option of viewing that enrollment or adding a new one. |
Withdrawing a student
You can withdraw a student from a school in which she is enrolled.
|
1
|
On a page of the student's record [>>], in the control bar click Enrollment. The Enrollments page appears. |
|
2
|
Under Enrollment History, move the cursor over the Comment column for that enrollment [Figure 155]. |
|
3
|
Click the edit icon [Figure 155]. The Enrollment page appears. |
|
5
|
Enter details, which include: |
|
=
|
End date: The effective conclusion of the enrollment. |
Deleting a student record from a school
You can delete all school-specific information about a student, including attendance, scheduling, and grading records. Deleting a student record from a school does not delete the student from the district; the student is still enrolled in the district and you can enroll the student into other schools. Only a District Administrator can delete a student from the district [>>]
|
1
|
Ensure you are signed into the school [>>]. |
|
2
|
Enter the student's name in Quick Search [>>] and click Go to search results page... |
|
3
|
Select the student and, from the Actions menu, click Delete Student Enrollment. |
Table 25: Permissions pertaining to enrollment
|
To
|
You need this permission
|
Set to
|
Details
|
|
Register a student
|
Students > Add Students
|
Yes
|
[>>]
|
|
Work with a student's registration information
|
Students > Registration Information
|
Edit
|
[>>]
|
|
Enroll a student in a school
|
Students > Manage Student Enrollments
|
Edit or Delete
|
[>>]
|
|
Withdraw a student from a school
|
Students > Withdraw Student
|
Edit or Delete
|
[>>]
|
|
Add and edit student contacts
|
Students > Contact Information
|
Edit or Delete
|
[>>]
|
|
Adjust a student's demographic information
|
Students > Demographic Data
|
Edit
|
[>>]
|
|
Delete a student enrollment record
|
Students > Delete students from district
|
Edit or Delete
|
[>>]
|
|
Add enrollments for students at other schools
|
Students > Add Student to Other Schools
|
Yes
|
[>>]
|
|
Edit enrollments for students at other schools
|
Students > Edit Enrollment for Other Schools
|
Yes
|
[>>]
|

www.powerschool.com
Tel: 866-434-6276
Email: smssupport@powerschool.com
Copyright 2015-2016 PowerSchool Group LLC and/or its affiliate(s). All rights reserved. All trademarks are either owned or licensed by PowerSchool Group LLC and/or its affiliates.
 You can do this if your role is School Administrator or District Administrator. [SA, DA]:
You can do this if your role is School Administrator or District Administrator. [SA, DA]:
 You can do this if your role is School Administrator or District Administrator. [SA, DA]:
You can do this if your role is School Administrator or District Administrator. [SA, DA]: