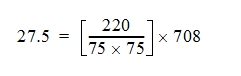|
1
|
Search for and open a student record. The Student Demographics page appears. |
|
2
|
In the control bar, click Health Tracking. The Health Profile page appears. |
|
3
|
In the control bar, click Examinations. The Examinations page appears. |
|
4
|
To add an examination, click Add. The Exam Category page appears. |
|
=
|
To edit an examination, select the examination record. The Exam Category page appears. |
|
=
|
To delete an examination, select the examination you want to delete and click Delete. Click OK and skip the remaining steps. Note: To delete an examination, you need the appropriate permissions. For information about permissions, contact your district administrator. |
|
5
|
Under General, enter or edit the information, which includes: |
|
=
|
Exam Category: The examination category, e.g., athletic program, first time enrollment, required for registration. |
|
=
|
Exam Date: The date the health examination was performed. |
|
=
|
Examination Grade Level: The student’s grade level at the time of the examination. |
|
=
|
Compliant: Displays whether the student has satisfied all requirements for the exam category. |
|
6
|
Under Physical Examination, enter or edit the information, which includes: |
|
=
|
Height (feet): The number of feet in the student’s height. For example, if the student is 5’6” tall, enter 5. |
|
=
|
Height (inches): The number of inches in the student’s height. For example, if the student is 5’6” tall, enter 6. |
|
=
|
Weight: The student’s weight in pounds. |
|
=
|
Body Mass Index: PowerSchool SMS calculates the student’s BMI based on height and weight using the formula: |

For example, a person who weighs 220 pounds and is 6’3” tall has a BMI of 27.5.
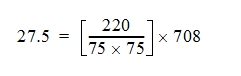
|
=
|
Pulse: The student’s pulse rate. |
|
=
|
Blood Pressure: The student’s systolic/diastolic measurement. |
|
=
|
Ability to Play Sports: Select whether the student can participate in sports, e.g., Yes - no accommodations, Yes - with accommodations, No. |
|
=
|
Dietary Need/Restriction: Enter any dietary needs or restrictions. |
|
=
|
Comments: Enter any additional information. |
|
7
|
Under Examination Details, to enter examinations details, click Add. The Examination Details page appears. |
|
=
|
To edit examination details, select the examination to be edited. The Examination Details page appears. |
|
=
|
To delete examination details, select the examination to be deleted and click Delete. Click OK and skip the remaining steps. Note: To delete a examination details, you need the appropriate permissions. For information about permissions, contact your district administrator. |
|
8
|
Enter or edit the examinations details, which include: |
|
=
|
Examination Type: The type of examination required, e.g., Lead Screening, TB Screening, Chest x-ray, body fat percentage, Blood/glucose test. |
|
=
|
Date: The date of the specific examination. |
|
=
|
Result: The test results, e.g., Pass, Negative, 15%. |
|
=
|
Comments: Enter any additional information. |
|
9
|
Click Apply to save the data and remain on the page or click OK to save the data and close the page. |
 You can do this if your role is School Administrator.[SA]You can do this if your role is School Health Professional.[SHP]
You can do this if your role is School Administrator.[SA]You can do this if your role is School Health Professional.[SHP]
 You can do this if your role is School Administrator.[SA]You can do this if your role is School Health Professional.[SHP]
You can do this if your role is School Administrator.[SA]You can do this if your role is School Health Professional.[SHP]