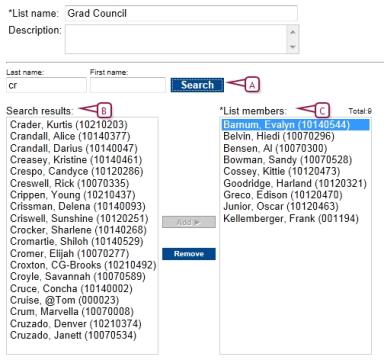Open topic with navigation
Saved student lists
Once you have conducted a search and generated a resulting list of students, you can save some or all of these results as a saved list (which appears on the Quick Search page [Figure 30]) or replace an existing saved list. You can delete a saved list (which has no effect the student records therein).
A saved list is a static list of students. The list only changes if you make changes to it, regardless of your original search criteria or changes to information on students in the list. For example, if you search for Grade 7 students and save the results in a list, the students remain in that list the next year even though they may have moved on to Grade 8. However, when a student record in a saved list is deleted, that record is removed from the list.
|
1
|
Conduct a student search that generates a list of more than one student record [>>] . |
|
2
|
Select one or more students. |
|
3
|
In the Actions menu click Save to list.... The Save To List page appears. |
|
4
|
Click Create New List and type a name and description. |
|
=
|
To replace an existing saved list, click Add to Existing List and select the list. |
|
=
|
PowerSchool SMS may not display inactive students [>>] in the saved list. To view all student types in the list, edit the list and view List members [Figure 37] or report on the list [>>]. |
|
1
|
On the Quick Search page [Figure 30], in the Saved Lists panel, click Edit. The Saved List page appears. |
|
3
|
In the Actions menu click Edit Saved List.... The Edit Saved List page appears [Figure 37]. |
|
=
|
Or click the saved list's name. |
|
=
|
To delete a saved list, in the Actions menu click Delete Saved List.... |
|
4
|
Adjust options, which include: |
|
=
|
List members: The students in the saved list. You can remove students or add students from the Search results list [Figure 37]. This list is complete—it shows all students in the list, including withdrawn and graduated. |
Figure 37: Edit Saved List page
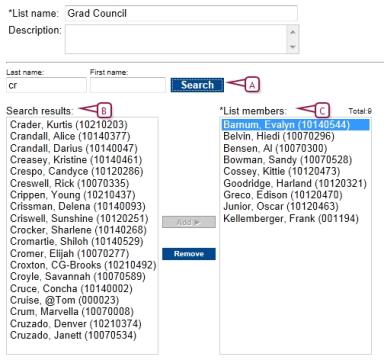
|
A
|
Search: Enables you to search for students to add based on Last and/or First name. The results are displayed in Search results. |
|
B
|
Search results: Add one or more of these students to the saved list. To add a student, search for the student, select the name from Search results, and click Add. |
|
C
|
List members: The students in the saved list. To remove a student, select the student and click Remove. |

www.powerschool.com
Tel: 866-434-6276
Email: smssupport@powerschool.com
Copyright 2015-2016 PowerSchool Group LLC and/or its affiliate(s). All rights reserved. All trademarks are either owned or licensed by PowerSchool Group LLC and/or its affiliates.