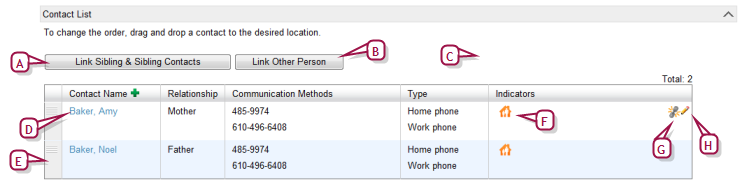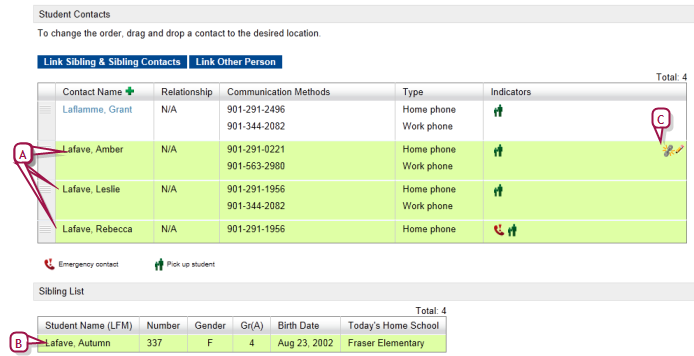Open topic with navigation
Student record: Contacts
This view of a student record [>>] lists the contacts associated with the student. A contact is a person who is responsible for the student, typically one or both parents, or a guardian. A contact is a member of a student's family [>>].
A student can have many contacts, who need not be related to the student or to each other. A staff member can add as a contact a new person or link an existing contact to the student and thus share that contact between two or more students. The District Administrator can require that a staff member enter at least one contact for each student [>>].
This view also lists siblings who share this contact. A staff member can link a student to a sibling [>>].
To view a contact's information, including his or her relationship with the student, click that contact's name. Caution: If your district uses ParentCONNECTxp and online contact editing [>>], do not make a change to a contact's name while there are pending contact update requests.
The information under Contact Name & Language includes:
|
=
|
Title: Such as "Mrs.", "Mr.", or "Dr.". |
|
=
|
Last Name: The contact's last or surname. |
|
=
|
First Name: The contact's first name.
|
|
=
|
Middle Name: The contact's middle name, if any.
|
|
=
|
Generation: The contact's name suffix, such as "Jr." or "III". |
|
=
|
Preferred language: The language the contact prefers when communicating with the student's teachers or school and district staff. |
The information under Communication Methods describes ways for the administration to contact this person, including:
|
=
|
Cellular phone: Can be up to 15 digits. Possible formats are xxx-xxxx, xxx-xxx-xxxx, x-xxx-xxx-xxxx, and x-xxx-xxxx. |
|
=
|
Email address: Must contain the @ symbol and at least one period [.] |
|
=
|
Facebook: The full facebook URL, for example http://www.facebook.com/[Facebook account name] |
|
=
|
Twitter: @[Twitter account name] |
|
=
|
Ext: The contact's phone extension number. |
|
=
|
Listing: Indicates that the contact's phone number is listed or unlisted. |
|
=
|
Auto-Dial: This information can be used to connect the phone number to the district or school's auto-dial system. |
The information under Address describes the contact's physical and mailing address. Click Clear to clear all address fields so that you can enter new information. Click Verify Address to check the address's accuracy against Google Maps.
The information under Relationship includes:
|
=
|
Relationship to student: Examples include: Guardian, Friend, Foster Parent, Neighbor, Caregiver, Social Work, Stepfather. |
|
=
|
No contact allowed with student: This person is not permitted to be in contact with the student. Note: When you select this option, this contact is not synchronized with PowerTeacher gradebook. |
|
=
|
Indicators: Determines which indicators appear as icons on the Contact List page [Table 15]. |
|
=
|
Permission to pick up phrase: The phrase the contact must supply to the school to be able to pick up the student. Note: Applies only if the Permission to pick up indicator is selected. |
|
=
|
Comments: Describes or explains this contact information. Capacity is 32,000 characters. |
|
=
|
Special Documents: Identifies documents on file that contain important information about the contact, such as power of attorney or foster parent. |
The information under Employment includes:
|
=
|
Employer Name: The name of the company where this contact is employed. |
|
=
|
Job Position: The position the contact holds at his or her place of employment. |
|
=
|
Employment Type: Describes the industry in which this contact works. |
|
=
|
Federal Employee: Indicates that the contact works for the federal government. |
|
=
|
Number, Street, Type, and so on: The address of the contact's place of employment. |
|
1
|
On a page of the student's record [>>], in the control bar click Contacts. The Contacts List appears. |
|
2
|
Beside Contact Name, click the add button [Figure 56].The Add Contact page appears. |
|
=
|
A student must have at least one contact and can have a maximum of 20 contacts. |
|
3
|
Add the contact's information. |
|
=
|
For Home Address, PowerSchool SMS automatically copies the student's address. |
|
=
|
If PowerSchool SMS detects a possible match between the information entered and one or more contacts, it displays a list of possible matches [Figure 56] from which you can select one, if desired. PowerSchool SMS enters the selected contact's information. |
|
=
|
To remove the contact's entire address, click Clear. |
|
=
|
To confirm a contact's address using Google Maps, click Verify Address and review the resulting validation dialog to keep or correct the address. Note: For address verification to work, Address Validation [>>] does not need to be activated; however, on the District Setup > General Preferences page, you must select the option Use Google Maps for student and contact address verification. |
|
=
|
You can enter a maximum of 20 numbers, email addresses, and web addresses for each contact. |
|
=
|
Or, if you are adding multiple contacts, click Save+Add. A new blank contact page appears. |
|
1
|
On a page of the student's record [>>], in the control bar click Contacts. The Contacts List appears. |
|
2
|
Click Link Other Person [Figure 56]. The Link Other Person dialog appears. |
|
3
|
Enter one or all of the contact's phone number, email address, or name. |
|
4
|
Click Search. PowerSchool SMS displays a list of potential matches. |
|
5
|
Select a contact from the list. |
|
6
|
Enter the parameters of the contact's relationship with this student, which include: |
|
=
|
Relationship to student |
|
=
|
No contact allowed with student Note: When you select this option, this contact is not synchronized with PowerTeacher gradebook. |
|
=
|
Permission pick up phrase |
|
7
|
Click Save & Add. The linked contact appears in the Contact List on the Contact List page. |
|
1
|
On a page of the student's record [>>], in the control bar click Contacts. The Contacts List appears. |
|
2
|
Under Contact List, in the Indicator's row, click the Remove relationship icon. |
|
=
|
Note: If the contact is not linked to any other student in the district, PowerSchool SMS displays a warning message. If you opt to break the link, PowerSchool SMS deletes the contact from the system. |
Figure 56: Student record, Student Contacts list
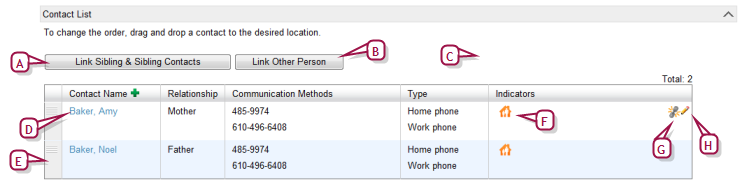
|
A
|
Link Sibling & Sibling Contacts [see >>]
|
|
B
|
Link Other Person: Links this student to any other contact. You can search the system for the contact and describe the person's relationship with the student. |
|
C
|
Possible matches: Indicates the number of contacts that are possible matches with the contact information entered in the fields Last name, First name, and Communication Method. Click the link to display and select from the list of possible matches. |
|
D
|
Contact: Click to view the details. |
|
E
|
Drag handle: To change the order of the contacts on the Contact List page, drag and drop the contact record to the desired location. By default, PowerSchool SMS lists the contacts in the order in which they were initially recorded, the most recent last. |
|
G
|
Remove relationship: Click to break the link. |
Table 15: Contacts indicators
|
Indicator
|
Description
|

|
Emergency
Indicates that the contact is to be contacted in case of emergency. Emergency contacts must have a phone number entered under Communication Methods.
|

|
Lives with student
Indicates that the contact lives with the student.
|

|
Pick up student
Indicates that the contact has permission to pick up the student from school. If you want to enter a permission to pick phrase, this option must be selected.
|

|
AM Transportation
Indicates that the contact transports the student to or from school in the morning only.
|

|
PM Transportation
Indicates that the contact transports the student to or from school in the afternoon only.
|

|
AM/PM Transportation
Indicates that the contact transports the student to or from school in the morning and the afternoon.
|

|
Field trip approval
Indicates that the contact can approve the student's participation in field trips.
|

|
Requires Translator
Indicates that the contact requires a translator when communicating with the student's teachers or school and district staff.
|

|
Gets mailings for student
Indicates that the contact is to receive school mail-outs for the student.
|

|
Course request approval
Indicates that the contact can approve course requests [>>].
|

|
Has custody of student
Indicates that the contact has custody of the student.
|

|
No contact allowed
Indicates that the contact is not allowed to communicate with the student. Caution: When this option is selected, you cannot add Indicators to the contact record and this contact is not synchronized with PowerTeacher gradebook.
|

|
Online contact editing
Indicates that the contact can update contact information in and request that the same update be made in [>>]
|
Table 16: Permissions pertaining to student contacts
|
To
|
You need this permission
|
Set to
|
|
|
Add and edit student contacts
|
Students > Contact Information
|
Edit or Delete
|
[>>]
|
Linking to siblings
The Contacts view of a student record [>>] also lists siblings. A staff member can link a student to a sibling and that sibling's contacts, thus sharing that sibling between two or more students.
|
1
|
On a page of the student's record [>>], in the control bar click Contacts. The Contacts List appears. |
|
2
|
Click Link Sibling & Sibling Contacts [Figure 56]. The Link Sibling and Sibling Contact dialog appears. |
|
=
|
If the student's physical address is on the student's record, PowerSchool SMS enters the address into the search; otherwise, the student's last name is entered. |
|
=
|
To refine the search, enter as many search criteria as possible. Note: This search uses only the AND operator, that is, you can search by one criteria and another, but not by one criteria or another. |
|
3
|
Click Search. PowerSchool SMS displays a list of potential matches. |
|
4
|
Select the sibling from the list. |
|
5
|
Click OK. The linked sibling appears in the Sibling List [Figure 57]. |
|
1
|
On a page of the student's record [>>], in the control bar click Contacts. The Contacts List appears. |
|
2
|
Under Sibling List, in the sibling's row, click the Remove relationship icon [Figure 57]. |
Figure 57: Sibling list
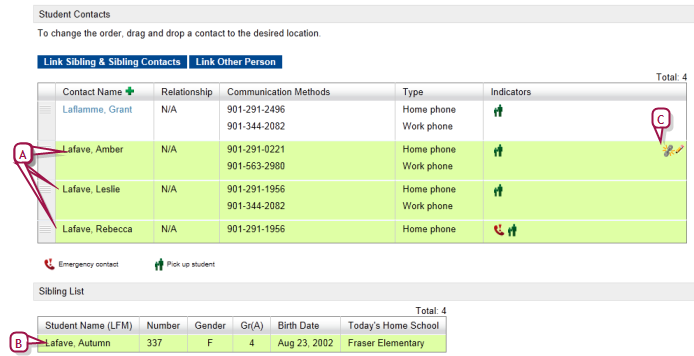
|
A
|
Sibling's contacts: Highlighted when just added and before you have saved the Contact Information page. You can remove all the highlighted contacts at once, or one at a time. |
|
B
|
Sibling: Highlighted when just added and before you have saved the Contact Information page. If you remove a highlighted sibling, PowerSchool SMS also removes its associated contacts. |
|
C
|
Remove relationship: Click to break the link between this sibling and this contact. |

www.powerschool.com
Tel: 866-434-6276
Email: smssupport@powerschool.com
Copyright 2015-2016 PowerSchool Group LLC and/or its affiliate(s). All rights reserved. All trademarks are either owned or licensed by PowerSchool Group LLC and/or its affiliates.