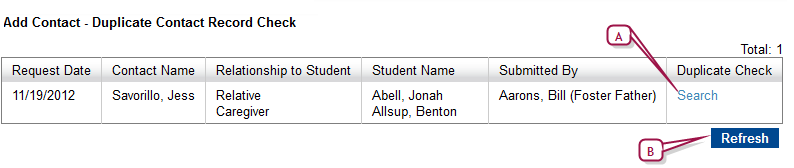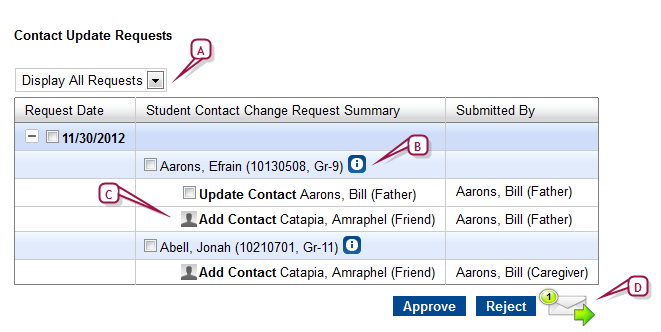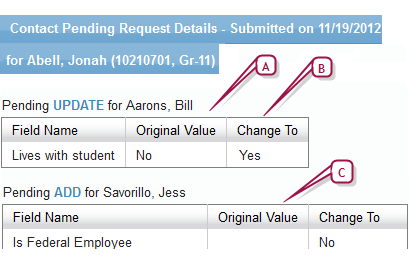Open topic with navigation
Online contact update requests
A student's contact (such as a parent or guardian) with the appropriate indicator set [>>] in PowerSchool SMS can make updates to contact information in ParentCONNECTxp and then request that the updates be made in PowerSchool SMS.
When a contact submits an update request through ParentCONNECTxp, New Online Contact Update Requests appears on the PowerSchool SMS home page of the School Administrator with the applicable permissions [>>]. This link provides access to the Online Contact Update Requests page, which lists all update requests submitted through ParentCONNECTxp [Figure 59]. As a School Administrator, you can process (that is, approve or reject) a request in PowerSchool SMS and then notify the submitter by email that the request is processed. If the request is to add a new contact, you must first search PowerSchool SMS to make sure the contact does not already exist [Figure 58]. Note: A contact cannot request a change to the information of another contact if the other contact is a parent of a non-related student. For example, let's say Jane is a student who has a parent and a neighbor as contacts. The neighbor is a parent of another student, John. Jane's parent cannot change the contact information for the neighbor.
When a contact is associated with multiple students, regardless of whether the students are at the same or different schools ParentCONNECTxp sends a separate update request to PowerSchool SMS for each student. However, the way in which PowerSchool SMS handles the request differs depending on whether the request is for a change to personal information or a change to relationship information:
|
=
|
If the request is to update personal information, such as a phone number, when you approve or reject the request for one student, PowerSchool SMS automatically does the same for the remaining students. |
|
=
|
If the request is to update relationship information, such as a contact's indicator, you must process the update request for each student manually. |
Caution: Ensure that you and other users do not make any changes to a contact's name while there are update requests pending for that contact.
|
1
|
In the School menu, click Online Contact Update Requests. The Online Contact Update Requests page appears. |
|
=
|
Or, on the home page, click New Online Contact Update Requests. Note: This link only appears when there are new contact update requests. After you have opened the Online Contact Update Requests page, PowerSchool SMS removes the link until a new request is made by a ParentCONNECTxp user. |
|
2
|
View the information under Add Contact - Duplicate Contact Record Check [Figure 58]. If this is a request to add a contact, the following information appears: |
|
=
|
Request Date: The date the parent or guardian submitted the request through ParentCONNECTxp. |
|
=
|
Contact Name: The name of the contact to be added. |
|
=
|
Relationship to Student: The relationship of the new contact to the student. |
|
=
|
Student Name: The name of the student for whom the contact should be added. |
|
=
|
Submitted By: The name of the parent or guardian who submitted the add contact request through ParentCONNECTxp. |
|
=
|
Duplicate Check: Provides the opportunity to determine if the contact is already in the system: |
|
3
|
[For ADD contact update requests only] Under Duplicate Check, click Search. |
|
=
|
If there is no contact in the system with the same information as the requested new contact, PowerSchool SMS displays a confirmation dialog. |
|
=
|
Click OK. Under Contact Update Requests, PowerSchool SMS changes the contact icon to a check box so that you can approve or reject the request [Figure 59]. |
|
=
|
Or, if the requested new contact is a possible duplicate of an existing contact in PowerSchool SMS, the Possible Match dialog appears with a list of potential duplicate contacts. |
|
=
|
If the new contact information matches an existing contact in PowerSchool SMS, select the existing contact and click Match. PowerSchool SMS changes the contact icon to a check box under Contact Update Requests so that you can approve or reject the request. If the request is approved, PowerSchool SMS copies only the relationship information to the existing contact; personal information about the existing contact is not changed. |
|
=
|
Or, if the new contact information does not match any existing contact in PowerSchool SMS, click No Match. PowerSchool SMS changes the contact icon to a check box under Contact Update Requests so that you can approve or reject the request. |
|
4
|
Under Contact Update Requests, expand the date to view the requests [Figure 59]: (Note: It's important to process requests in the order in which you receive them. If you receive two requests for a change to the same information in a contact record, whichever request you approve last will be the final change, regardless of the requests' dates) |
|
=
|
To view the request details, click the information icon. The Contact Pending Request Details dialog appears [Figure 60] |
|
=
|
To approve a request, select the request and click Approve. PowerSchool SMS makes the requested contact update and removes the request from the list of contact update requests in both PowerSchool SMS and ParentCONNECTxp. Note: If you approve a request to remove a contact and this removal results in the contact not being associated with any student in the district, the contact is permanently removed from PowerSchool SMS. |
|
=
|
Or, to reject a request: |
|
=
|
Select the request, click Reject, and then click OK in the confirmation dialog. PowerSchool SMS removes the request from the list of contact update requests and a status of "Rejected" appears in ParentCONNECTxp. |
|
5
|
Click the email icon to send an email notification to the submitter [Figure 59]. Note: You can send email notifications immediately or wait until several have accumulated. |
Figure 58: Search for matching contacts
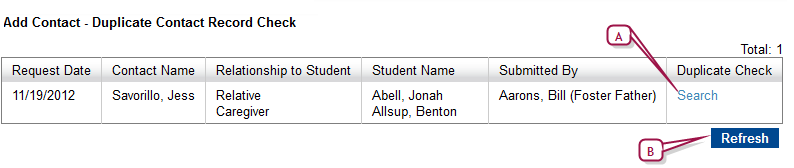
|
A
|
Click to search for an existing contact who matches this one. |
|
B
|
Click to have PowerSchool SMS display new ADD contact update requests. |
Figure 59: Contact Update Requests
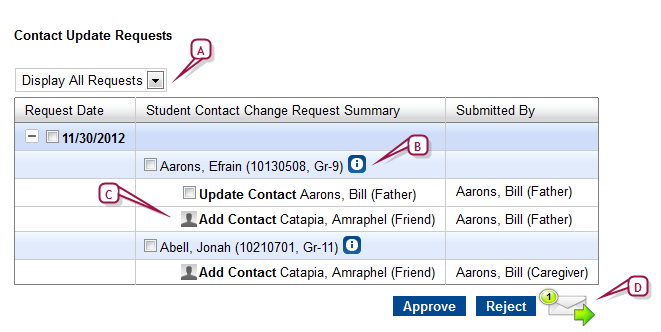
|
A
|
Click to view all contact update requests or only requests for a selected grade level. |
|
C
|
An icon indicates an add contact request for which a duplicate search [>>] has not yet been completed. |
|
D
|
Click to send an email with the update request status to the submitter. The email icon displays the number of emails that have accumulated since the last time email notifications were sent. Note: In the case of multiple update requests from a single ParentCONNECTxp user, PowerSchool SMS sends only one email notification. |
Figure 60: Pending contact request details
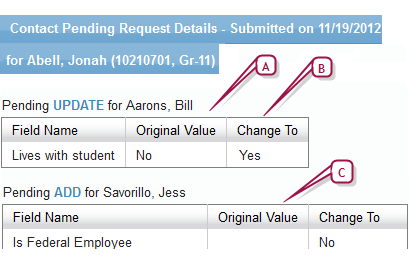
|
A
|
Displays the information currently in the field. |
|
B
|
Displays the requested update. |
|
C
|
For ADD contact update requests, this column is blank. |

www.powerschool.com
Tel: 866-434-6276
Email: smssupport@powerschool.com
Copyright 2015-2016 PowerSchool Group LLC and/or its affiliate(s). All rights reserved. All trademarks are either owned or licensed by PowerSchool Group LLC and/or its affiliates.
 [You can do this if your role is School AdministratorSA]
[You can do this if your role is School AdministratorSA] [You can do this if your role is School AdministratorSA]
[You can do this if your role is School AdministratorSA]