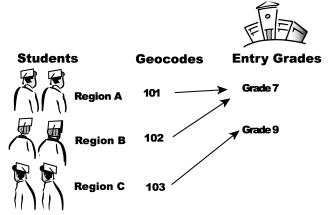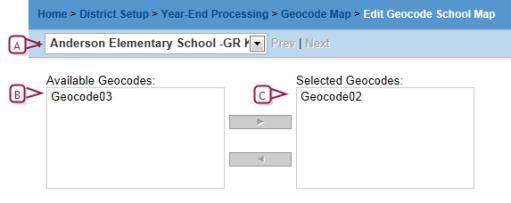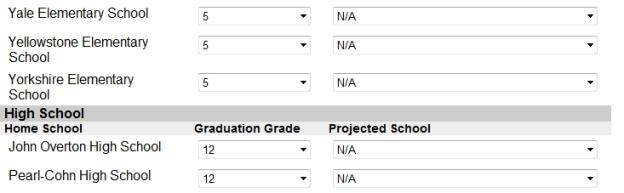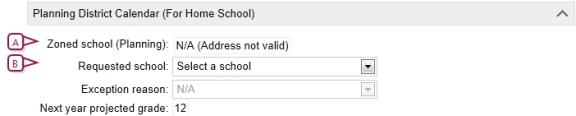Open topic with navigation
Projecting enrollment for the next year
When the district's school year comes to an end, typically the District Administrator runs Year-End Processing [>>] to convert the Planning Calendar [>>] to the new Active Calendar. During Year-End Processing, PowerSchool SMS adjusts each student's enrollment and grade level according to the system's year-end transfer method [>>] and various student-related criteria such as the student's school's graduation grade level [>>]. For a particular student, a District or School Administrator can override the year-end transfer method and directly specify the student's enrollment [>>].
Enrollment changes during Next-Year Preparation
When a School Administrator creates a Planning Calendar, PowerSchool SMS changes each student's enrollment according to various factors [>>]. (Note: To work with the Planning Calendar, the Access to Planning Calendar permission must be set to Yes [>>].) The resulting change might involve PowerSchool SMS:
|
=
|
Promoting the student to another grade level in the student's School. |
|
=
|
Enrolling the student in a grade level at a different school. |
|
=
|
Withdrawing the student from enrollment in the District. |
|
=
|
Graduating the student from the District. |
|
=
|
Retaining the student in the School at the current grade level. |
In general, PowerSchool SMS can determine a student's enrollment in the Planning Calendar where:
|
=
|
The student's current school is the school in which the student is enrolled in the Active Calendar. |
|
=
|
The student's enrollment is active at the completion of the Active Calendar. |
|
=
|
The student's enrollment status is promoted or pending. |
|
=
|
The student is assigned to a Home School [>>]. |
|
=
|
The student is assigned a Home School (Active) [>>]. |
|
=
|
The student has a projected school [>>]. |
PowerSchool SMS advances a student's grade level in his or her school (and does not transfer the student to another school) where:
|
=
|
The student's Zoned School [>>] is the same as the student's current school. |
|
=
|
The student's Requested School [>>] is the same as the student's current school. |
To enroll a student in a grade level at a different school, PowerSchool SMS takes into account:
|
=
|
The year-end transfer method used by the district [>>]. |
|
=
|
If the student is in a graduating grade. |
|
=
|
The student's Requested School [>>] |
|
=
|
Program management settings (if the system employs it), including: |
Controlled enrollment at a school: A School Administrator must explicitly enroll a student in a controlled enrollment program after the student has applied and been accepted. Note: A student can only be enrolled in a program if that student is enrolled at that program's school, that is, PowerSchool SMS does not automatically create participant records and program applications for a student not enrolled in the school.
The setting of Planning Calendar Requested School Controlled by Program Management [>>]
A program session's setting for the Planning Calendar Option [>>].
If the student is enrolled in several controlled-enrollment programs at a school.
Year-end transfer method
During Year-End Processing [>>], for each district student who has completed a grade level, PowerSchool SMS determines if that student is to be transferred to another school by applying the year-end transfer method. The District Administrator sets the method to use. Options are:
|
=
|
Projected School Map [>>]: This is the default method. |
|
=
|
Geocode Map [>>]: This is for systems that employ Address Validation [>>]. |
|
1
|
In the Admin menu, click District Setup. The District Setup page appears. |
|
2
|
Under Preferences, click General.... The General Preferences popup page appears. |
|
3
|
Under Year-End Transfer, set the Year End Transfer Method. Options include: |
|
=
|
"Projected School Map" [>>] |
Projected School Map
A Projected School Map pairs each feeder school in the district to a projected school, that is, another school in the district to which PowerSchool SMS transfers a student during Year-End Processing [>>] when that student has completed the school's graduation grade level [>>]. A School Administrator can specify the projected school for a school, a District Administrator for any or all schools in the district. Note: The administrator must be in the Active Calendar [>>] to set the projected school mappings. Caution: If a student's school is not mapped to a projected school, PowerSchool SMS withdraws the student from his or her school but does not enroll the student in another.
|
1
|
In the School menu, click School Info. The School Info page appears. |
|
2
|
Click the school's name. The School Info Detail page, click Edit. The School popup page appears. |
|
3
|
Set the Projected School. |
|
=
|
At a school that does not feed students into another school, the Projected School is "N/A". Projected School appears only if the district's Year End Transfer Method is set to "Projected School Map" [>>]. |
|
1
|
In the Admin menu, click District Setup. The District Setup page appears. |
|
2
|
Under Year-End Processing, click Year-End Processing. The Year-End Processing page appears. |
|
3
|
Under Step 1, click Projected Schools.... The Projected Schools popup window appears [Figure 161]. |
|
4
|
For each school, set the Graduation Grade and assign a Projected School. |
Geocode Map
On a system that employs Address Validation [>>], a District Administrator can set the year-end transfer method so that PowerSchool SMS refers to the district's Geocode Map. During Year-End Processing [>>], PowerSchool SMS uses the Geocode Map to transfer a student (where that student has completed the school's graduation grade level [>>]) to the appropriate school by examining the location of that student's residence.
The Geocode Map, created by the District Administrator, pairs each of the district's geocodes with an entry grade level [>>] at a particular school [Figure 158]. A school's entry grade can have more than one geocode assigned to it (the school can serve a broad geographical area). A geocode can be assigned to only one school's entry grade. Note: The Planning Calendar [>>] must be active for an administrator to change the Geocode Map.
Figure 158: Geocode mapping example
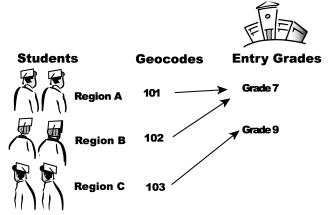
Note: For Year-End Processing [>>] to run successfully, the Planning Calendar must have a Geocode Map. During next-year preparation (NYP) [>>], when the District Administrator creates a Planning Calendar PowerSchool SMS copies the Geocode Map from the Active Calendar to the new Planning Calendar. Thus the District Administrator need only adjust the Geocode Map to prepare for the next year. Any changes that the District Administrator makes to the map or geocodes take effect in the school year being planned.Note: A District Administrator can use scripts to verify the validity of the geocode map. For information, refer to Checking Geocode setup [>>]. Caution: If a student does not end up with a valid Geocode in the Planning Calendar, PowerSchool SMS withdraws or graduates the student from his or her school but does not enroll the student in another.
Caution: A change to the geocodes associated with a school can cause PowerSchool SMS during Year-End Processing [>>] to change a student's Zoned School [>>] for the next year. If this occurs, PowerSchool SMS takes time to implement any change to the Zoned School. It unenrolls the student from the former school and, during the nightly process, enrolls the student in the new school. You can view these changes in the Planning Calendar the next day (PowerSchool SMS displays "N/A" for Zoned School until transfer mapping is complete).
|
1
|
In the Admin menu, click District Setup. The District Setup page appears. |
|
2
|
Under Year-End Processing, click Year-End Processing. The Year-End Processing page appears. |
|
3
|
Under Step 1, click Geocode Map. The Geocode Map page appears with a list of schools for which an entry grade is assigned [Figure 159]. |
|
4
|
In the School Name column, click the school's name. The Edit Geocode School Map page appears [Figure 160]. |
|
5
|
For School, select an entry grade from the list. |
|
=
|
A District or School Administrator designates a school's entry grades [>>]. |
|
6
|
Assign one or more geocode to Selected Geocodes by transferring them from the Available Geocodes column. |
|
=
|
Double-click a geocode to move it from one column to another. |
|
=
|
Caution: PowerSchool SMS takes time to process these new assignments. We recommend waiting at least overnight before conducting YEP. |
Figure 159: Geocode Map page

|
A
|
Entry Grade: The grade into which students from other schools transfer at year end. A school can have more than one entry grade. |
Figure 160: Edit Geocode School Map page
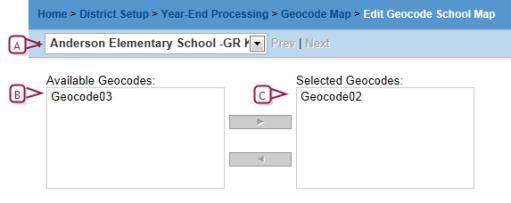
|
A
|
School: The school and entry grade to which the Selected Geocodes apply. You can select another grade from the list. |
|
B
|
Available Geocodes: These geocodes are not yet assigned to this entry grade at any other school. |
|
C
|
Selected Geocodes: These geocodes are assigned to this entry grade and this school. |
School graduation grade level
To determine if it should transfer a student to another school during Year-End Processing [>>], PowerSchool SMS refers to the student's school's graduation grade level. This is the grade level at which a student completes his or her education at the school. A School Administrator can specify the graduation grade level for a school, a District Administrator for any or all schools in the district. Note: To set the graduation grade level for district schools, the district's year-end transfer method must be set to Projected School Map [>>].
|
1
|
In the School menu, click School Info. The School Info Detail page appears. |
|
2
|
On the Basics panel, click Edit. The Schools popup page appears [Figure 162]. |
|
3
|
Under Basics, set Graduation Grade. |
|
1
|
In the Admin menu, click District Setup. The District Setup page appears. |
|
2
|
Under Year-End Processing, click Year-End Processing. The Year-End Processing page appears. |
|
3
|
Under Step 1, click Projected Schools.... The Projected Schools popup window appears [Figure 161]. |
|
4
|
For each school, set the Graduation Grade. |
Figure 161: Projected Schools popup window
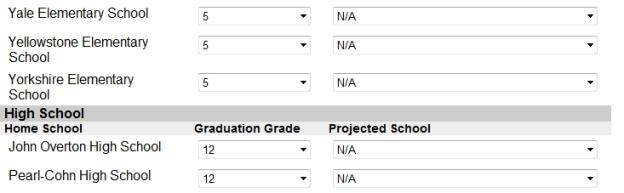
School entry grade level
An entry grade level at a school is a grade level into which students from other schools can be automatically transferred. Most schools have only one entry grade level set, typically the lowest grade level. However, for the purposes of the geocode mapping year-end transfer method [>>], a school may have more than one entry grade; for example, the elementary school for Geocode A may offer grade levels 1 to 5, while the elementary school for Geocode B offers grade levels 1 to 6. The middle school these students go to would have two entry grade levels: Grade 6 for students in Geocode A and Grade 7 for students in Geocode B. A District or School Administrator designates entry grade levels at a school. Note: To designate a school's grade as an entry grade, the district's year-end transfer method must be set to Geocode Map [>>].
|
1
|
In the School menu, click School Info. The School Info page appears. |
|
2
|
Click the school's name. The School Info Detail page appears. |
|
3
|
On the Basics panel, click Edit. The Schools popup page appears [Figure 162]. |
|
4
|
Under School Entry Grades, designate one or more Grades as an entry grade level by transferring them to the Assigned Items column from the Available Items column. |
|
=
|
Double-click a grade to transfer it between columns. |
|
=
|
School Entry Grades is available only if the year-end transfer method is set to Geocode Map [>>]. |
Figure 162: School Entry Grades

|
A
|
Available items: Grade levels in this school. |
|
B
|
Assigned items: Grade levels into which PowerSchool SMS transfers students from other schools during Year-End Processing. |
Specifying a student's school of enrollment for the next year
During Year-End Processing [>>], PowerSchool SMS assesses each district student for potential transfer to another school by referring to the District's transfer mapping. Typically, a student who has graduated from a school is subject to transfer to another school or graduation from the district.
A District or School Administrator can override this mapping for a particular student by requesting a particular school. For example, a student interested in a specialized vocational program would want to go to the only district school to offer such a program. Note: Since either a District or School Administrator can override the transfer mapping, we recommend that the district impose a policy on such overrides.
|
1
|
On a page of the student's record [>>], in the control bar click Enrollments. The Enrollments appears. |
|
2
|
In the Status Code column, click an enrollment's status code. The Edit Status Code page appears. |
|
3
|
Under Projected Enrollment for Planning Calendar, set options, which include: |
|
=
|
Zoned school (projected): The school the student is projected to attend in the next school year for this school of enrollment. PowerSchool SMS sets the school based on the year-end transfer method [>>]. |
|
=
|
Requested school: The desired school of enrollment (home school) for the student for the next school year. Selection options include: |
|
=
|
"Use Zoned School": This is the default choice and directs PowerSchool SMS to enroll the student—during Year-End Processing [>>]—into the school specified by the district's transfer mapping [>>] (The Zoned School field [>>] displays this school). Note: PowerSchool SMS applies this choice if the request for a specific school is rejected or fails for any reason. PowerSchool SMS also applies this choice of if the request is pending. When the request is approved, then during NYP processing PowerSchool SMS changes the student's enrollment accordingly. |
|
=
|
[School name]: Specifies a District school. You can choose the school if the student is currently in a graduating grade and program management [>>] does not control the requested school. |
|
=
|
"None": Withdraws the student from this school and prevents PowerSchool SMS from enrolling the student in another school next year. Note: Use "None" for a student who will no longer attend the school of enrollment (for example, he or she was attending an Advanced Math program at this school and does not plan to continue). During the Next-Year Preparation process, the student will be withdrawn from the school and a new enrollment record will not be created. |
|
=
|
If Exception reason is displayed, enter a reason. This is necessary if the system employs Address Validation [>>] and approval is required for enrollment exceptions. PowerSchool SMS enrolls the student in the Requested School only if approval is granted; otherwise PowerSchool SMS enrolls the student in the Zoned School. Note: A School Administrator can set PowerSchool SMS to automatically copy approved address exceptions for returning students from the Active Calendar to the Planning Calendar [>>]. |
|
=
|
Note: On a system that allows a student to be enrolled in more than one school, the administrator can specify the school to which the student should transfer for each school of enrollment: Under Planning District Calendar, click Enrollment Status. An Enrollment summary for all the student's schools appears. Under Status Code, click the status for a school and make an appropriate selection for Requested School. |
|
=
|
Projected Grade: PowerSchool SMS sets this grade based on the current Grade at the school of enrollment [>>]. Note: Where a student is projected to attend a new school in which she was previously enrolled, the projected grade level is NOT affected by the student's previous grade level at that school. |
|
=
|
PowerSchool SMS takes time to implement any change to the Zoned School [>>]. It unenrolls the student from the former school and, during the nightly process, enrolls the student in the new school. You can view these changes in the Planning Calendar the next day. |
|
=
|
Caution: Where a student's school of enrollment changes and the student is withdrawn from a school, PowerSchool SMS deletes any schedules created for that student at that school. You cannot recover these deleted schedules. |
Note: You may be prevented from projecting a student's enrollment at a school that employs controlled enrollment [>>] in the following circumstances:
|
=
|
The student is not currently enrolled at that school (the student must apply to a program at the controlled-enrollment school, be offered a position in the program, and enroll in the school). |
|
=
|
The program associated with the enrollment will not continue in the next active year (that is, it has an end date within the current active year). |
|
=
|
A Planning Calendar is created, but program sessions for the program associated with the enrollment are not available in the Planning Calendar for the controlled enrollment program. |
|
1
|
Search for and open a student record. The Student Demographics page appears. |
|
2
|
In the Personal Info tab, under Planning District Calendar (For Home School) [Figure 163], verify or enter the information, which includes: |
|
=
|
Zoned School (Planning): The student's zoned school. |
|
=
|
Requested School: To enroll the student in a school other than their zoned school, select the school. Note: Schools that control enrollment are not included in the list of requested schools. To enroll students in a controlled-enrollment school, you must manually enroll them once they are offered a position in a controlled-enrollment program at the school. For more information, see Enrolling students in schools [>>] |
|
=
|
Exception Reason: If the student's requested school is different than their zoned school, select the reason the student is requesting enrollment in an out-of-zone school. |
|
=
|
Next Year Projected Grade: The grade the student will be enrolled in for the planning calendar. |
|
4
|
If the requested school is out-of-zone for the student, the Address Exception dialog opens. Select an address exception and click OK. |
Figure 163: Planning District Calendar (For Home School)
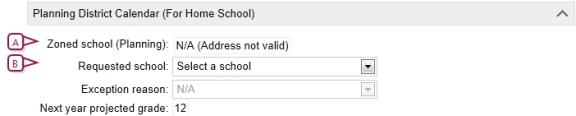
|
A
|
The Zoned School (Planning) is based on the student's physical address, their projected grade level, and the Geocode Map and address range settings defined for the planning calendar. |
|
B
|
Requested School - To enroll the student in a school other than their zoned school, select the school. Students cannot be projected to controlled-enrollment schools. Note: If the district allows retained students to be projected to requested schools [>>], these students are projected into their current grade level in the Planning Calendar of their requested school. |

www.powerschool.com
Tel: 866-434-6276
Email: smssupport@powerschool.com
Copyright 2015-2016 PowerSchool Group LLC and/or its affiliate(s). All rights reserved. All trademarks are either owned or licensed by PowerSchool Group LLC and/or its affiliates.
 [You can do this if your role is District Administrator.DA]:
[You can do this if your role is District Administrator.DA]:
 [You can do this if your role is District Administrator.DA]:
[You can do this if your role is District Administrator.DA]: