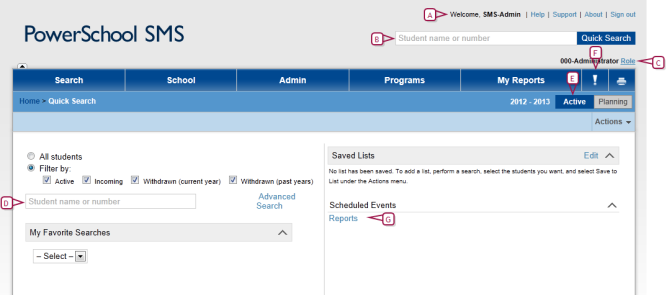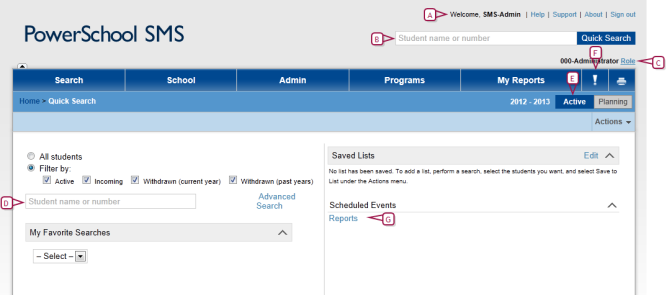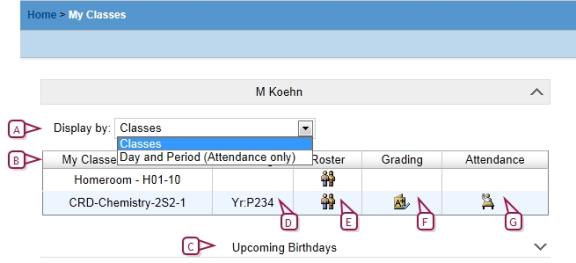Open topic with navigation
Home page
When the user first signs in to a system [>>] when the user switches his role [>>], or when he clicks "PowerSchool SMS", the system's home page appears. The home page differs according to role [>>]. For most roles, the home page is the Quick Search page [Figure 7]. For a Teacher role, the home page is the My Classes page [>>].
Figure 7: Quick Search page example
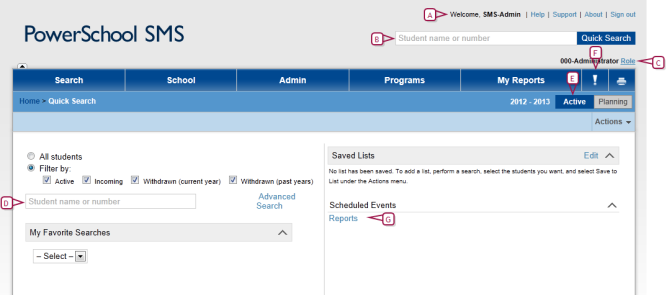
|
A
|
User ID: The User ID currently signed in. |
|
C
|
Role: The role under which this user is signed in. Click the icon to change the role [>>]. |
|
D
|
Student name or ID [>>]: A search of students based on students' last name, first name, or ID number. For the District Administrator, this searches all the schools to which the administrator's role [>>] has access. |
|
E
|
Active/Planning: Indicates which calendar is in use [>>]. |
|
F
|
Alerts: Indicates when the user has an alert [>>]. |
|
G
|
Scheduled Events: Indicates when scheduled events (reports, exports, etc.) have run. |
A home page may also display some of the following:
|
=
|
One or more Predefined Searches [Figure 30], each of which enable you to run a system-defined search on the information currently in the system. |
|
=
|
Quick Search [>>]: A few predefined searches, typically of all students and students by grade level. All Students displays all the students that your role [>>] has permission to view. My Students displays all the students to which a Counselor is a assigned. |
|
=
|
One or more Saved Lists [>>], each of which contain the saved results of a previously run search. Any new lists you save automatically appear in this list. |
|
=
|
One or more Reports, which assemble certain kinds of information from the system. Of the reports available to you in the system, you can add your choice to the My Reports menu [>>]. |
|
=
|
A Quick Links [>>] menu, which provide shortcuts to other pages. You can choose up to ten quick links to display in the menu [>>]. |
|
=
|
One or more Scheduled Events, including scheduled Reports [>>] and exports. |
My Classes home page
If the user's role [>>] is that of a Teacher, when she signs in, the home page [>>] that appears is the My Classes page [Figure 8]. This page gives the user direct access to all classes assigned to her and the students in those classes. The My Classes page for an elementary school Teacher differs slightly from that of a secondary.
Figure 8: My Classes home page
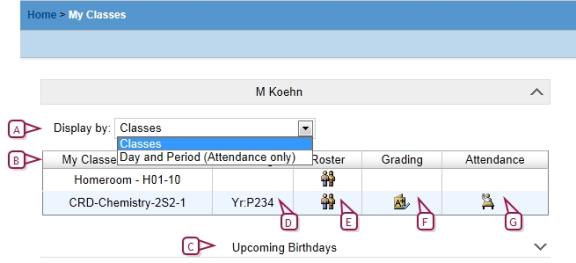
|
A
|
Display by: Enables you to list the classes by period and day [Figure 10]. This is particularly useful for attendance taking [>>]. A secondary Teacher can also view classes by term and meeting pattern. |
|
B
|
My Classes: Appended to the class name is the room number and the homeroom number (in round brackets) or class number [in square brackets]. |
|
C
|
Upcoming Birthdays: Displays the names of students in the Teacher's homerooms and classes whose birthday is within # days of today's date. Where a name is in italics, that student's birthday has passed. |
|
D
|
Meeting pattern: The class's meeting pattern; for example, Monday, Wednesday, Friday at 9 a.m. |
|
E
|
Roster: Click the icon to view a roster of students in the class [>>]. |
|
F
|
Grading: Click the icon to enter grades. |
|
G
|
Attendance: Click the icon to take attendance [>>]. "!" indicates that attendance has not been taken for the current attendance period. If supplementary attendance is set up for this class [>>], an attendance icon appears. |
Note: On the My Classes page, PowerSchool SMS displays only the classes for which the user is the active teacher, that is, the teacher who is assigned to the class:
|
=
|
On today's date if that date is within the class schedule term date range. |
|
=
|
On the class schedule term start date if it is in the future. |
|
=
|
On the class schedule term end date if it is in the past. |
Class roster
When the user opens a roster page, PowerSchool SMS displays a list of students scheduled to attend that class or homeroom. What the user can do with this roster depends on her role; for example, a School Administrator can use the roster for scheduling (add a student [>>], transfer a student [>>], drop a student [>>], and so on) a School Secretary can record a behavior incident [>>] for one or more students (in the Actions menu, click Add Behavior Incident), a Teacher or School Administrator can save the roster as a list [>>] (in the Actions menu, click Save to List...).
Figure 9: Class Roster page

|
A
|
Columns: The School Administrator can adjust the columns displayed [>>]. |
|
B
|
Student Name: Click a name to view the student's record. |
|
C
|
Student: The School Administrator can filter the list according to a student's status: active, incoming, or withdrawn: from the Edit menu, select Include Incoming Students or Include Withdrawn Students (Current Year). |

www.powerschool.com
Tel: 866-434-6276
Email: smssupport@powerschool.com
Copyright 2015-2016 PowerSchool Group LLC and/or its affiliate(s). All rights reserved. All trademarks are either owned or licensed by PowerSchool Group LLC and/or its affiliates.