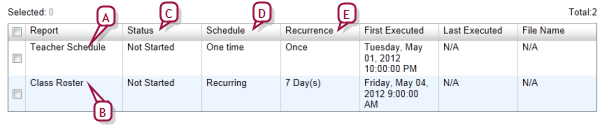Open topic with navigation
Scheduling a report
You have the option of scheduling a report to run once at a future time and date, or repeatedly at regular intervals. At the scheduled time(s), PowerSchool SMS runs the report automatically and notifies you of its completion with an alert [>>] or on the Quick Search page under Scheduled Events.
|
1
|
In the Admin menu, click Reports. The District Reports page appears. |
|
2
|
In the list of reports, click a report name. The Report Options popup page for this report appears. |
|
3
|
Open the Scheduling Options panel and enter or change information, which includes: |
|
=
|
Saved Report Options: Displays the most recent options setting you have used for this report [Figure 141]. You can accept the options setting and run the report, choose one of your named options settings to re-apply it, or choose to apply the report's default setting. |
|
=
|
Run now: Sets the report to run once at the time you click Run Report. This is the default choice. |
|
=
|
One time: Enter the future date and time at which you want PowerSchool SMS to run the report. Note: If you inadvertently choose a past date and time, the report runs as soon as you click Run Report. |
|
=
|
Recurring: Select the interval at which you want PowerSchool SMS to run the report and the future date and time at which you want the interval to commence. The interval can be by hour, day, week, or month. Note: If you inadvertently choose a past date and time, the report runs the first time as soon as you click Run Report. |
|
4
|
Click Run Report. PowerSchool SMS saves the schedule and displays a message to that effect. |
|
=
|
If you have changed the options setting, PowerSchool SMS displays a dialog that gives you to the opportunity to save the options as a new setting (enter a Name). Click Continue to save the setting and run the report. To not save the setting, do not enter a Name. |
When you schedule a report, PowerSchool SMS adds the scheduled report to a list of reports on the home page [>>]. PowerSchool SMS also adds the scheduled report to the Report Management page [Figure 142] where you can view the details of all scheduled reports including the first and most recent times PowerSchool SMS has run it, and the name of the user who scheduled the report. You can also cancel a scheduled report.
Figure 142: Report Management page
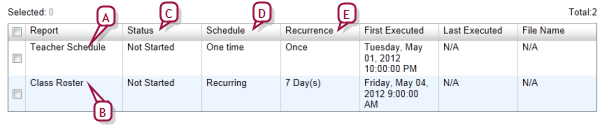
|
A
|
Report: A scheduled report that PowerSchool SMS has run. Click the title to view the most recent results. |
|
B
|
Report: A scheduled report that PowerSchool SMS has not yet run. |
|
C
|
Status: Indicates the state of the scheduled report. Potential states include Not Started, Downloaded (results have been generated in a print-ready format), and In Progress (scheduled to run at a future time). |
|
D
|
Schedule: Indicates the scheduling option for this report, that is, Recurring, One time, or N/A. |
|
E
|
Recurrence: Indicates the interval at which the report is scheduled to be run. |
|
1
|
On the home page [>>], under Scheduled Events, click Reports. The Report Management page appears. |
|
=
|
To view all reports scheduled by all users or in your district, in the Actions menu click Show All Reports.... |
|
=
|
To view only the reports scheduled by you, in the Actions menu click Show My Reports.... |
|
2
|
Click the name of a scheduled report that PowerSchool SMS has run [Figure 142]. |
|
=
|
Select a scheduled report that PowerSchool SMS has run [Figure 142] and in the Actions menu click Download Report. A File Download dialog appears. In the dialog, click Open to view the report results or click Save to save the report results to a storage location |
|
=
|
To delete a report, select it and in the Actions menu click Delete Report.You can delete multiple reports at once. |
|
1
|
On the home page [>>], under Scheduled Events, click Reports. The Report Management page appears. |
|
3
|
In the Actions menu click Delete Scheduled Report. A confirmation dialog appears. |
|
4
|
Click OK. PowerSchool SMS removes the report from the Report Management page. |

www.powerschool.com
Tel: 866-434-6276
Email: smssupport@powerschool.com
Copyright 2015-2016 PowerSchool Group LLC and/or its affiliate(s). All rights reserved. All trademarks are either owned or licensed by PowerSchool Group LLC and/or its affiliates.