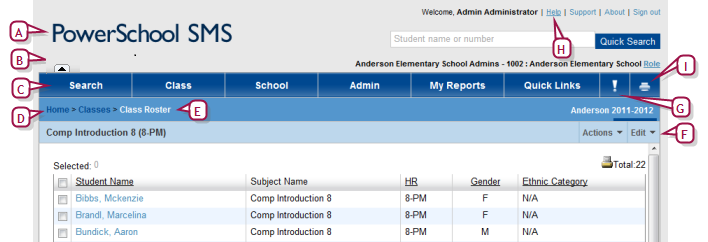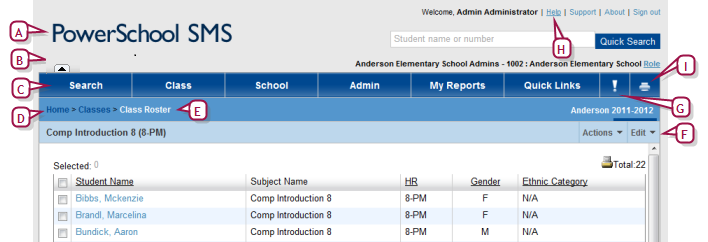Open topic with navigation
Moving around the system
In a PowerSchool SMS system, the general procedure is to click a menu on the menu bar, such as School, and select from the menu, which opens a page. The actions available to you (which are specific to that area) appear on the task bar. Above the task bar, the page path indicates the page on which you are working and its location in the hierarchy of pages [Figure 6].
Figure 6: Page controls
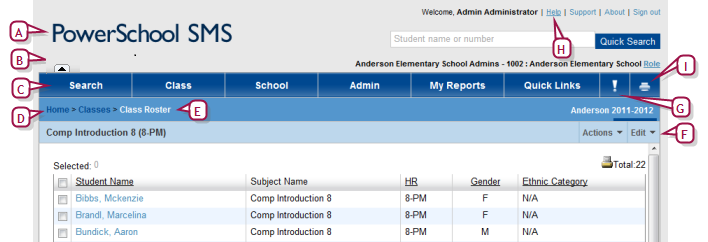
|
A
|
"PowerSchool SMS": Click to display the home page [>>]. |
|
B
|
Click to collapse or expand the header and footer on all pages. Note: After you sign out and back in, PowerSchool SMS reverts to the default expanded header and footer view. |
|
C
|
Menu bar: PowerSchool SMS displays this on every page. The contents varies according to role, such as School Administrator or District Administrator. |
|
D
|
Page path: This path (also know as bread crumbs) names the page displayed and indicates its location in the system relative to other pages. It indicates this by means of a path or hierarchical listing. The other pages in the path are displayed as links on which you can click. Note:To go back to the previously viewed page, we recommend that you click that page's name in the page path rather than use the browser's Back button. |
|
F
|
Task bar: Contains menus specific to the page displayed, such as Actions, Edit, and Reports. The contents of these menus are also specific to the page (in other words, the contents of the Actions menu varies from page to page). The task bar may also display an alert [Figure 25]. |
|
G
|
Alerts [>>], which monitor the system for specific information and conditions relevant to your role. |
|
H
|
Help menu: This menu gives you access to several sources of information on PowerSchool SMS, including information specific to the page currently displayed [>>]. |
|
I
|
Print: Click to print the page that is in view. |
Moving between pages
Since your system operates across a network and handles large amounts of information, on occasion PowerSchool SMS may take a noticeable amount of time to arrange or process information in preparation for display. In these circumstances, we recommend that you refrain from clicking buttons or links repeatedly—this does not speed the process.
To help you assess a potential delay, PowerSchool SMS may display an icon or cursor that denotes a delay, such as an hour glass. The web browser's Status Bar may also provide useful information. To display the Status Bar, in the web browser's View menu click Status Bar.

www.powerschool.com
Tel: 866-434-6276
Email: smssupport@powerschool.com
Copyright 2015-2016 PowerSchool Group LLC and/or its affiliate(s). All rights reserved. All trademarks are either owned or licensed by PowerSchool Group LLC and/or its affiliates.