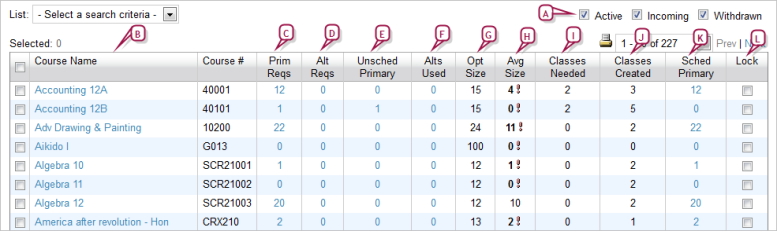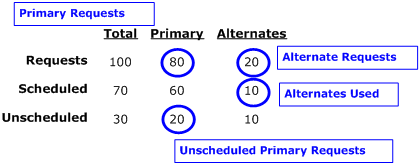Open topic with navigation
Record student course requests
[Applies to secondary [>>]school scheduling [>>]]
As a School Administrator, you can record one or more courses that each student would like to take. A student can also make course requests via the web using PowerSchool's parent/student web site, ParentCONNECTxp™ [see Working with online course requests >>]. PowerSchool SMS's automatic scheduling processes, such as the Student Loader [>>] and the Walk-in Scheduler [>>], attempts to schedule the student into a class for each course request. If the scheduler cannot find a suitable class for a student, it will not schedule the student into the requested course.
When recording course requests, you can specify the priority of each request. This ensures that a lower priority course is not scheduled before a higher-priority course. You can also record alternate requests. If the scheduler is not able to schedule a student into all of his or her requested courses, it will attempt to schedule the student into alternates. Alternate requests allow the automatic scheduling processes more flexibility for generating student schedules and increases the likelihood that the scheduler will be able to create a full schedule for a student. You can set the Student Loader to disregard alternate requests.
You can assign course and alternate requests to more than one student at a time. You can copy course requests from one student to another; this also copies the course request settings for priority, term, and required/elective status; alternate course requests are not copied.
You can also create course request rules and have PowerSchool SMS automatically assign required course requests to a particular set of students [see Assigning required course requests to eligible students >>].
|
1
|
Open the student's schedule: |
|
a
|
Click Student Search and use the Basic search [>>] to find the student(s). |
|
b
|
Under Search Results, select the student. |
|
c
|
From the Actions menu, select Open Student > Schedule. The Student Schedule page appears. |
|
=
|
Or, to record a course request for more than one student, select the students and in the Actions menu select Assign > Course Requests. |
|
=
|
Or on a student's Student Demographics page [>>], in the Admin menu, click Schedule. |
|
2
|
Under Course Requests, for Course #, enter the course number and click Add. Or: |
|
a
|
Under Course Search, search for and locate the course. |
|
b
|
Under Course Search Results, select the course. |
|
c
|
Click Add Request. PowerSchool SMS displays the course in the list under Course Requests. |
|
=
|
To enter more than one course number, separate the numbers by commas. Tip: A frequently used set of course numbers, such as that for a Grade 8 standard stream, could be saved in a text file and copied into the Course # field (place the cursor in the field and press Ctrl+v). |
|
=
|
To delete a course request, select it and in the Actions menu select Delete Course Request. |
|
3
|
Under Course Requests, for Alternatecourse #, enter the course number and click Add. Or: |
|
a
|
Under Course Search, search for and locate the course. |
|
b
|
Under Course Search Results, select the course. |
|
c
|
Click Add Alternate Request. PowerSchool SMS displays the course in the alternate course list under Course Requests. |
|
4
|
For each course added to the lists under Course Requests, select the course and in the appropriate column set the following information: |
|
=
|
Term: The term this course can be used. Choices include: |
|
=
|
The terms specified as offerings for this course [>>]. |
|
=
|
"None" indicates that the course can be scheduled in any available term. |
|
=
|
"[P]" indicates the term is preferred but another term is acceptable. |
|
=
|
"[O]" indicates the course can be scheduled in the selected term only. |
|
=
|
Note: To enable students to request one semester of a full year course, you must set up the course to allow term overrides [>>]. |
|
=
|
Priority: When it cannot schedule a course request this setting enables the Student Loader to determine which alternate course requests to attempt to schedule first. Enter a priority from 1 (highest) to 9999 (lowest). Where two courses have the same priority, the Student Loader selects one at random. |
|
=
|
Required: Specifies that the course is "Required" or "Elective". The Student Loader gives priority to required courses. The District Administrator sets the default. Applies to required courses and electives separately. |
|
1
|
On a Student Search result page [>>], select one or more students. |
|
2
|
In the Actions menu select Assign > Course Requests. The Assign Requests page appears. |
|
3
|
Under Course Search, search for and locate the course. |
|
4
|
Under Course Search Results, select the course. |
|
=
|
List enables you to select a saved list of courses [>>]. |
|
5
|
Click Add Request. PowerSchool SMS adds the course to the Add Requests list. |
|
=
|
Click Add Alternate to add an alternate course request. |
|
6
|
For Priority, enter a priority between 1 and 9999. |
|
7
|
For Course is, select "Required" or "Elective" or "Req/Elec - From Course", which directs PowerSchool SMS to use the value specified for the course in the course catalog. |
|
1
|
Open the student(s)'s schedule: |
|
a
|
Click Student Search and use the Basic search [>>] to find the student(s). |
|
b
|
Under Search Results, select the student(s). |
|
c
|
From the Actions menu, select Open Student>Schedule. The Student Schedule page appears. |
|
2
|
Under Course Requests, select the course requests. |
|
3
|
In the Edit menu, click Copy Fields > Course Requests. The Copy Student Course Requests page appears. |
|
4
|
Under Fields to Copy, select Course, Required/elective, Priority, Term, Preference/override, Scheduling config. |
|
5
|
Under School Students to Copy To, search students. PowerSchool SMS displays the search results under Available School Students. |
|
6
|
Move the students to the Selected School Students list. |
Saved lists of courses
A saved lists of course requests facilitates the recording of course requests. When using a saved list of courses, you can record some or all of the courses in the list as course requests.You can record a list of course requests to a save list of students [>>].
|
1
|
In the control bar, click Scheduling. On the Scheduling page, click Course Setup. |
|
=
|
Or, in the control bar, click School Setup. On the School Setup page, click Courses. The Course List page appears. |
|
2
|
Under Course Search, locate the courses. |
|
3
|
Under Search Results, select the relevant courses. |
|
4
|
In the Actions menu, select Save to List. The Save To List page appears. |
|
5
|
Select Create new list. |
|
=
|
Or select Add to existing list and choose a saved list. |
|
6
|
Set the List name and Description. |
|
1
|
On a Student Search result page [>>], in either a Basic or Detail search, for Select a field..., select "School Student saved list". |
|
3
|
Under Search Results, select the students. |
|
4
|
In the Actions menu, click Assign > Course Requests. The Assign Requests page appears. |
|
5
|
Under Course Search, in either a Basic or Detail search, for the first criterion select "Course saved lists". Select the operator "equals" and then select a saved lists of courses to complete the criterion. |
|
6
|
Click Search. PowerSchool SMS displays the results under Course Search Results. |
|
7
|
Under Course Search Results, select the course. |
|
=
|
List enables you to select a saved list of courses [>>]. |
|
8
|
Click Add Request. PowerSchool SMS adds the course to the Add Requests list. |
|
=
|
Click Add Alternate to add an alternate course request. |
|
9
|
For Priority, enter a priority between 1 and 9999. |
|
10
|
For Course is, select "Required" or "Elective" or "Req/Elec - From Course", which directs PowerSchool SMS to use the value specified for the course in the course catalog. |
Analyzing student course requests
Once you have set up a scheduling structure for a planning schedule [>>], specified the courses offered, and recorded student course requests for the coming year, you can analyze course requests to locate potential scheduling conflicts and fine tune the classes needed.
PowerSchool SMS's Course Request Tally page [Figure 403] [Figure 404] enables you to:
|
=
|
Work with offered courses. |
|
=
|
View and adjust the list of students with primary and alternate requests for courses. |
|
=
|
View and adjust the optimal, minimum, and maximum class size for each course. |
|
=
|
Search for courses with a user-defined number of potential conflicts. |
|
=
|
Generate a conflict matrix for selected courses or for all courses. |
|
=
|
Determine the number of classes needed for each course, with the option to override the calculated value. |
|
=
|
Create the classes needed for each course. |
Note: At times, the Course Request Tally page may differ from the Course Request Tally report numbers. This difference is because PowerSchool SMS always calculates the tally of course requests as soon as the Course Request Tally report is run, while the tally on the Course Request Tally page is calculated during the nightly task. The Course Request Tally report will always contain the most update-to-date numbers [see Course Request Tally report >>].
|
1
|
In the Planning Calendar [>>]Admin menu, click Scheduling. The Scheduling Page appears. |
|
3
|
In the Course Search section, click Display All Records. |
|
=
|
Or, use a Basic [>>] or Detail [>>] search to generate a relevant list of courses from the district's course catalog. PowerSchool SMS runs the search and displays matching courses (if any) under Search Results. |
|
4
|
Under Search Results, locate the course with which to work. |
|
=
|
You can adjust which columns are displayed in the grid [>>]. |
|
5
|
Review the number of unfulfilled primary requests (Prim Reqs) and alternate requests for the courses. |
|
6
|
Reduce the number of the number of unfulfilled primary requests by adjusting class sizes: click in the Min Size or Max Size column. |
Figure 403: Course Request Tally page
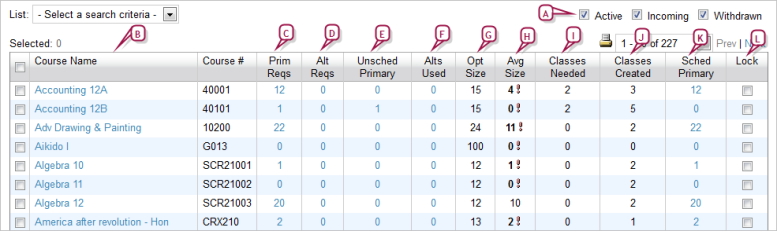
|
A
|
Select the type of students you want to include in the tally. |
|
B
|
Course Name: Click the name of the course to view the details in the course catalog. This gives access to scheduling and offerings. |
|
C
|
Prim Reqs: The number of times this course appears as a primary request for a student. Click to view a list of the students with primary requests for this course. |
|
D
|
Alt Reqs: The number of times this course appears as an alternate request for a student. Click to view a list of the students with alternate requests for this course. |
|
E
|
Unsched Primary: Indicates the number of students that have a primary request for that course that is not scheduled (that is, the Student Loader could not schedule it). Click the number to view the students and to try to give these students the course they requested. |
|
F
|
Alts Used: Indicates the number of students whose primary request was not scheduled and where an alternate request had to be used. Click the number to view the students and to try to give these students. |
|
G
|
Opt Size: The optimum number of students for a class in this course. |
|
H
|
Avg Size: Average Class Size = primary requests / actual number of classes created. If the average class size is below the minimum size for this course, this number is displayed in bold black with an alert. If the average class size is over the maximum, this number is in bold red with an alert. |
|
I
|
Classes Needed: Classes Needed = primary requests / optimal class size (rounded up to a whole number). For example, if you have 55 primary requests and the optimal class size is 20, PowerSchool SMS calculates the classes needed to be 3. If you have 65 primary requests, the classes needed would be 4. If you override the optimal class size to 22, the number of classes needed changes to 3. |
"~" beside the number indicates that the calculated number has been overridden. If this line is not locked, the next time you run Calculate Classes Needed, Master Schedule Builder replaces this number with the calculated value.
|
J
|
Classes Created: The number of classes that have actually been created in the master schedule. |
|
K
|
Sched Primary: The number of students with scheduled primary requests for that course. Click the number to view the students . |
|
L
|
Lock: Locks the line to prevent any automatic process from changing the line. You can manually change locked items. |
|
M
|
Columns not displayed include:
|
Min Size: The minimum number of students that need to be scheduled in this course for a class to be scheduled
Max Size: The maximum number of students that can be scheduled into a single class in this course
% Prim Reqs Sched: The percentage of primary requests scheduled out of the total number of primary requests. Blank until after student schedules are loaded.
% Alt Reqs Sched: The percentage of alternate requests scheduled out of the total number of alternate requests. Blank until after student schedules are loaded.
Note: To see these columns, select Choose columns from the Edit Menu and select them from the Available Columns list.
Figure 404: Course Request Tally example
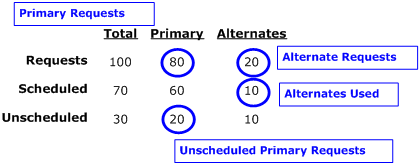
The circled numbers are displayed on the Course Requests Tally page [Figure 403]. In this example, the number of primary and alternate course requests that can and cannot be scheduled, and shows which numbers PowerSchool SMS displays on the Course Request Tally page [Figure 403]. These numbers are filled in progressively as the administrator does his scheduling.
In this example, if there is a total of 100 requests for a course, where 80 are primary requests and 20 are alternate requests, the Course Request Tally page displays the number of primary and alternate requests. If the Student Loader can schedule 60 of the 80 primary requests, the course request tally shows the 20 primary requests that cannot be scheduled in the Unscheduled Primary column. If the Student Loader can schedule 10 of the 20 alternate requests, this page shows the 10 alternate requests that can be scheduled in the Alts Used column.

www.powerschool.com
Tel: 866-434-6276
Email: smssupport@powerschool.com
Copyright 2015-2016 PowerSchool Group LLC and/or its affiliate(s). All rights reserved. All trademarks are either owned or licensed by PowerSchool Group LLC and/or its affiliates.
 You can do this if your role is School Administrator or Counselor.[SA, C]
You can do this if your role is School Administrator or Counselor.[SA, C]
 You can do this if your role is School Administrator or Counselor.[SA, C]
You can do this if your role is School Administrator or Counselor.[SA, C]