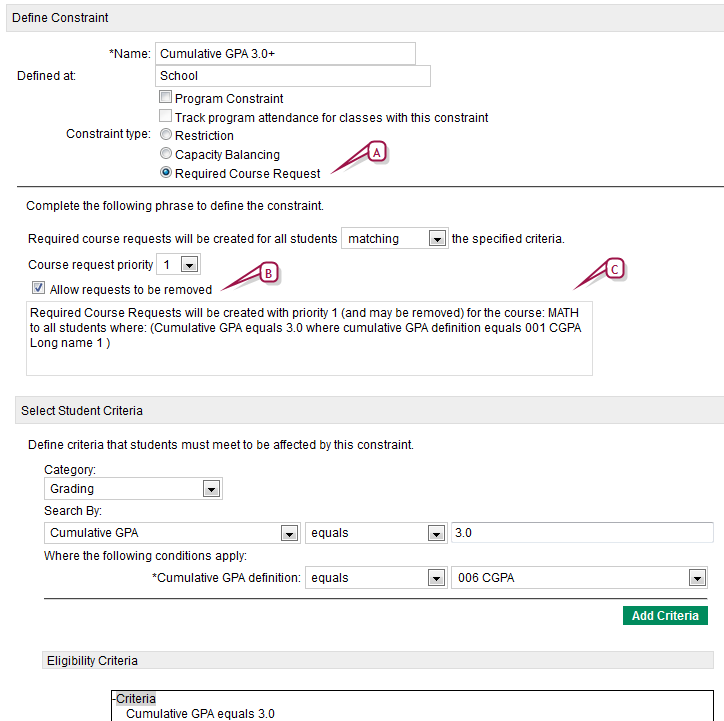Open topic with navigation
Assigning required course requests to eligible students
[Applies to secondary [>>] school scheduling.]
You can have PowerSchool SMS automatically assign required course requests [>>] to the Planning Calendar schedules of a particular set of students by creating Course request rules; that is, by defining course request eligibility criteria. For example, you could define a course request rule that specifies that students with a cumulative grade point average of 3.0 or higher are assigned course requests for advanced courses [Figure 410]. (Note: The ability to assign required course requests to sets of students is also available in the Active Calendar; however, you would typically use this feature in the Planning Calendar only.)
When a School Administrator applies a course request rule [>>], PowerSchool SMS runs a task overnight that adds the required course requests to the Planning Calendar schedules of students who meet the criteria of the rule. If the rule was defined [>>] by the District Administrator, the course request is added to the schedules of all eligible students in the district; if the rule was defined by a School Administrator, the course request is added to the schedules of eligible students at that school only.
For districts using the Online Course Request system [>>], the required course requests are also added to Course Recommendations in ParentCONNECTxp. Note:ParentCONNECTxp users cannot edit course requests assigned by a course request rule.
Applying a course request rule
To apply a course request rule, you must be signed into a secondary school as a School Administrator; a District Administrator can define course request rules but cannot apply them.
|
1
|
In the school's Planning Calendar, from the Admin menu, select Scheduling.The Scheduling page appears. |
|
2
|
Click Constraints. The Constraints page appears. |
|
3
|
Select the course request rule (identified in the Type column as "Course Request") and click Apply. A confirmation dialog appears. |
|
4
|
Click OK. PowerSchool SMS adds the defined course requests to the Planning Calendar schedules of the students who meet the course request rule criteria. |
Defining a course request rule
Typically, you create course request rules in the Planning Calendar. If you are signed in with a District Administrator role, you create course request rules in the Course Catalog; these rules are then available to all schools. If you are signed in as a School Administrator, you create course request rules on the Scheduling page; these rules are available to your school only.
|
1
|
In the Planning Calendar, in the Admin menu, click Scheduling or, if you are a District Administrator, click District Setup. The Scheduling or District Setup page appears. |
|
2
|
Click Course Catalog, and then click Constraints (if you are a District Administrator, click Constraints (Secondary)). The Constraints page appears. |
|
=
|
To adjust a course request rule, in the Name column click its name, or select the course request rule and click Edit. |
|
=
|
To delete a course request rule, select it and click Delete. Note: If the rule was created by the District Administrator and you are signed in as a School Administrator, you cannot delete the rule. |
|
4
|
The Add/Edit Constraint page has the following options: |
|
=
|
Name: The course request rule name must be unique. |
|
=
|
Defined At [appears for Schools Administrators only]: Indicates the level at which the course request rule was created: School or District. |
|
=
|
Program Constraint: Indicates that the course request rule applies to the specialized activities or courses outside of regular academic studies, that is, through Program Management [>>]. When selected, "Program category" and "Program" appear under Select Student Criteria. |
|
=
|
Track Program Attendance for Classes with this Constraint: Not applicable to course request rules. |
|
=
|
Constraint type: Select "Required Course Request". |
|
5
|
Under Complete the following phrase to define the constraint, options are: |
|
=
|
Required course requests will be created for all students "Matching" or "Not matching" the specified criteria: If you select "Matching", PowerSchool SMS applies the rule to the student's who match the rule eligibility criteria. If you select "Not matching", PowerSchool SMS applies the rule to students who do not match the rule eligibility criteria. |
|
=
|
Course request priority: Priority is between 1 and 5; 1 is the highest priority, 5 is the lowest. The Course Loader processes course requests from highest priority to lowest. |
|
=
|
Allow requests to be removed: Enables users with the appropriate permissions [see Edit Student Schedules permission >>] to remove from student Planning Calendar schedules the course requests that have been assigned by PowerSchool SMS based on the course request rule. If you deselect this option, you can only remove a request from a student's schedule by running the Student Loader [>>] and then dropping the class from the schedule. Note: To prevent a dropped course request from being re-added when the course request overnight task is re-run, PowerSchool SMS does not re-assign course requests that have been dropped; if the course request is required in the future, you will need to manually add it to the student's schedule. |
|
6
|
Under Select Student Criteria, set the criteria that a student must satisfy to receive the course request in his or her schedule in the Planning Calendar. Add one or more criteria to Eligibility Criteria as follows: |
|
a
|
For Category, select the type of data to be added; for example, "Grading". |
|
b
|
For Search By, select a field or function, for example "Cumulative GPA". Selections available depend on the Category selected. |
|
c
|
Select an appropriate operator, for example, " is greater than". |
|
d
|
Set appropriate values, for example, 3.0.Text is case sensitive. |
|
e
|
Select the applicable conditions, for example "Cumulative GPA definition equals [definition name]" |
|
f
|
Click Add Criteria. PowerSchool SMS adds the criterion. Any subsequent criteria are added below existing criteria. |
|
7
|
Work with the Eligibility Criteria until the set is valid and useful: |
|
=
|
To delete a criterion, select it and click Remove. |
|
=
|
To add a logical operator to define the relationships between criteria, select "Criteria" or an operator and click AND or OR. |
|
=
|
To move a criterion, click and drag it. |
|
=
|
To validate the eligibility criteria, click Validate. |
|
8
|
Select the courses to be added as course requests to eligible students: |
|
a
|
Search for particular courses or click Display All Records. |
|
b
|
Move the courses to the Selected Courses list. |
Figure 410: Course request rule example
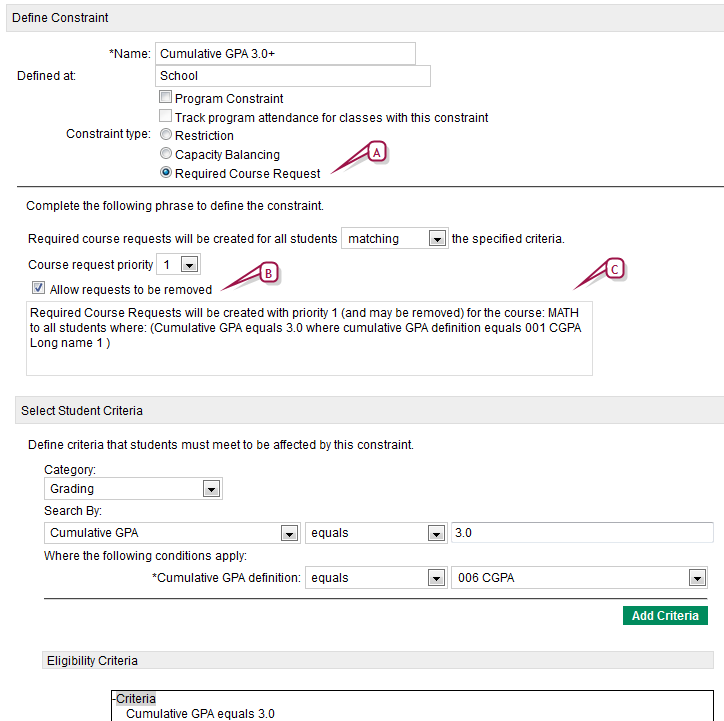
|
A
|
Select to create the course request rule. |
|
B
|
Selected by default. Enables users to remove course requests assigned by this course request rule. |
|
C
|
Displays the course request rule based on the criteria selected in the Select Student Criteria section. |

www.powerschool.com
Tel: 866-434-6276
Email: smssupport@powerschool.com
Copyright 2015-2016 PowerSchool Group LLC and/or its affiliate(s). All rights reserved. All trademarks are either owned or licensed by PowerSchool Group LLC and/or its affiliates.
 You can do this if your role is School Administrator. [SA]
You can do this if your role is School Administrator. [SA]
 You can do this if your role is School Administrator. [SA]
You can do this if your role is School Administrator. [SA]