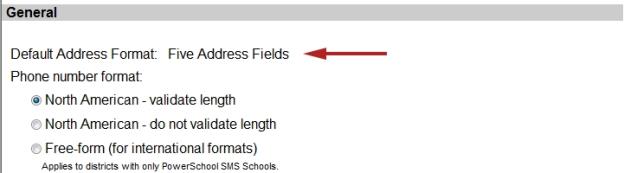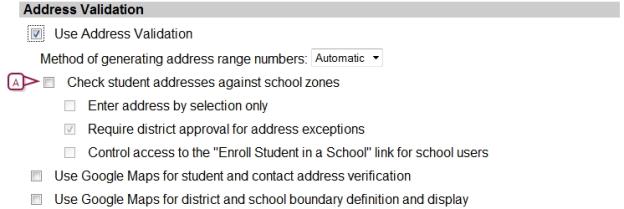Open topic with navigation
Turn on Address Validation
Before you can set up automatic address validation or use Google Maps, you must set the year-end transfer method to Geocode Map and turn on address validation. Once address validation is on, you can set up address ranges and the Geocode Map. For information about the Geocode Map year-end transfer method, see Set up address validation for Next-Year Prep [>>]
Caution: Do not activate Automatic Address Validation until it is completely set up. For more information about activating address validation, see Turn on Automatic Address Validation [>>].
|
1
|
In the Admin menu, click District Setup. The District Setup page appears. |
|
2
|
Under Preferences, click General. The General Preferences popup page [>>] appears. |
|
3
|
Under General verify the Default Address Format [Figure 299] states Five Address Fields. If not, contact the system administrator. |
|
4
|
Under Year-End Transfer [>>], verify the Year End Transfer Method [Figure 300] is set to: |
|
=
|
Project School Map - if you will not be using Automatic Address Validation |
|
=
|
Geocode - if you will use Automatic Address Validation |
|
5
|
Under Address Validation [Figure 301], select the options. |
|
=
|
Select Use Address Validation to use address validation. |
|
=
|
Choose the Method of generating address range numbers:
Note: This setting does not affect imported address range numbers; it applies only to new address ranges created in PowerSchool SMS. |
|
=
|
Automatic: Select this option forPowerSchool SMS to automatically generate address range numbers, starting at 1 and incrementing by 1. You cannot change these numbers. |
|
6
|
Click Save and close the General Preferences popup page. |
Figure 299: Default Address Format
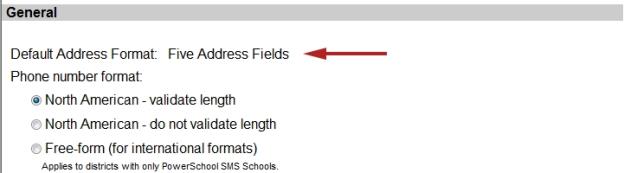
Figure 300: Year End Transfer

Figure 301: Address Validation
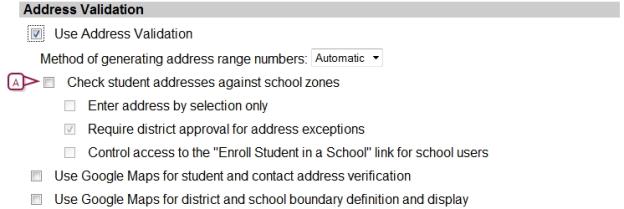
|
A
|
Check student addresses against school zones:
Caution: At this point, do NOT select Check student addresses against school zones.
Notes: |
After you set up Geocode Maps and address ranges, you select this option to activate automatic address validation. For more information, see Turn on Automatic Address Validation [>>].
If you want to set up PowerSchool SMS to use Google Maps for address validation, see Validate addresses with Google Maps [>>]

www.powerschool.com
Tel: 866-434-6276
Email: smssupport@powerschool.com
Copyright 2015-2016 PowerSchool Group LLC and/or its affiliate(s). All rights reserved. All trademarks are either owned or licensed by PowerSchool Group LLC and/or its affiliates.
 You can do this if your role is District Administrator.[DA]
You can do this if your role is District Administrator.[DA]
 You can do this if your role is District Administrator.[DA]
You can do this if your role is District Administrator.[DA]