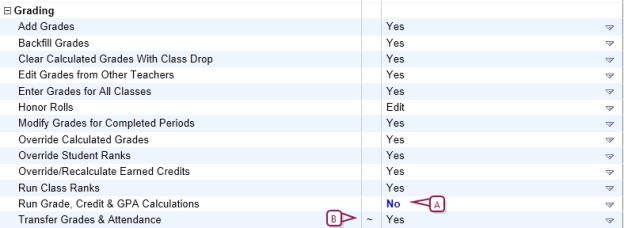
A District Administrator creates and manages all the roles needed for the district or school. A role consists of a scope (specific school or district-wide [>>]) and a set of permissions [>>], which enable a District Administrator to control a user's access to information and system features.
Typically, a school has from three to ten roles. Other roles are needed for use across the district. Typical roles include: District Administrator, District Health Professional, School Health Professional, School Administrator, School Secretary, and Teacher. Using permissions, it is possible for a District Administrator to create roles for more specific purposes, such as Homeroom Teacher and Non-Homeroom Teacher.
Each role is linked to a base role [>>]. When you create a new role, you choose a base role for it. The role takes on that base role's permissions, which you can then adjust to create a unique role. However, when you make changes to a base role's permissions [>>], you have the option of applying those changes to all roles based on that base role. Since this is optional, it is possible for some of a role's permission to not match those of the base role [Figure 284]
Figure 284
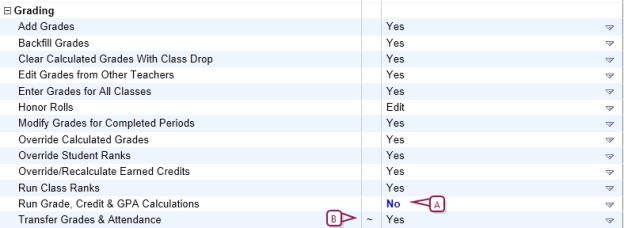
| A | This bold blue font indicates a permission that has been changed but not yet saved. |
| B | ~: Indicates that this permission does not match that of the base role. |
Table 51: Permissions pertaining to users
|
To |
You need this permission |
Set to |
|
|
View role settings such as permissions |
User > User Roles |
View |
|
|
Change role settings such as permissions |
User > User Roles |
Edit |
|
|
Add, change, and delete roles |
User > User Roles |
Delete |
Creating a role involves choosing a base role, naming it, setting its scope, and setting its permissions. Once you have created a role, you can change much about a role but not its scope. In other words, you create a role for a school or for the district. For the purposes of creating or making changes to it, you have the option of making a role inactive across the system, that is, user accounts may have this role assigned but the users are not able to use it.
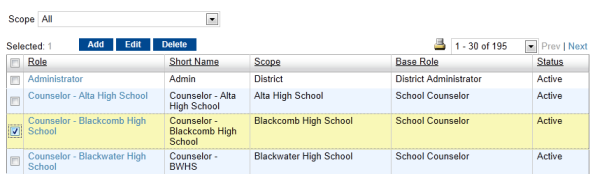
Figure 286
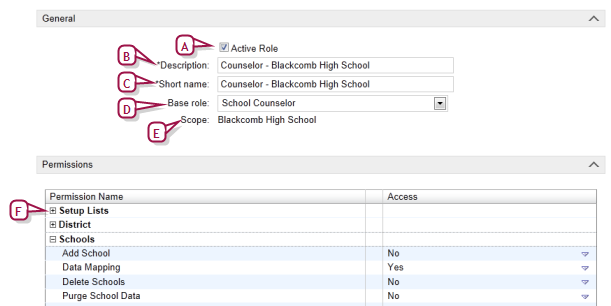
| A | Active Role: Sets the role to be active. If your system employs a directory service this option is Directory Common Name. When a role is inactive, any users with that role do not receive its associated standard alerts [>>]. |
| B |
|
| C | Short Name: A short name for the role. This is the name PowerSchool SMS uses in lists across the system. |
| D |
|
| E | Scope: Sets the role's scope [>>] to District or a specific School. Caution: Once you save the new role, you cannot change its scope. |
| F |
|
A user account [>>] can have one or more roles assigned to it. As a District Administrator you can assign a role to one or more user accounts at a time. When users with multiple roles sign in to PowerSchool SMS, the role that provides the most access (within the associated scope [>>]) is applied. Note: When you assign a role to a user account, that user may receive standard alerts associated with that role [>>]. Note: If the system employs a directory service, you can use this service to assign roles.

www.powerschool.com
Tel: 866-434-6276
Email: smssupport@powerschool.com
Copyright 2015-2016 PowerSchool Group LLC and/or its affiliate(s). All rights reserved. All trademarks are either owned or licensed by PowerSchool Group LLC and/or its affiliates.