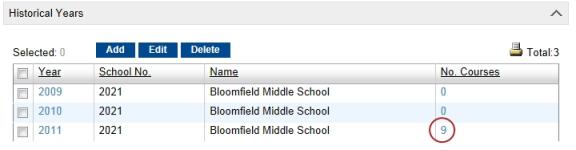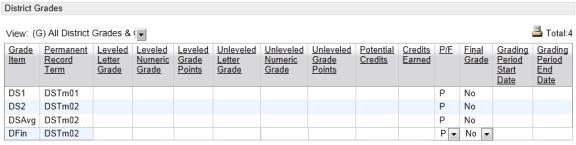|
2
|
In the control bar, click Historical Info. The Historical Info page appears. |
|
3
|
Under Historical Years, click the number in the No. Courses column corresponding to the year the courses were taken. If no courses have been added yet, click the 0 [Figure 95]. The Course page appears. |
|
4
|
To add a historical course, click Add. The Course page appears. |
|
=
|
To edit a historical course, click the historical course link you want to edit in the Name column or select the historical course row and click Edit. The Course page appears. |
|
=
|
To delete a historical course, select the course you want to delete and click Delete. Click OK and skip the remaining steps. |
|
5
|
Under Course Information, enter or edit the information, which includes: |
|
=
|
Exclude from Cum GPA calcs - Select Yes or No to specify whether the course should be included or excluded from GPA calculations. |
|
=
|
Show on transcript - Select Yes or No to specify whether the course appears on the transcript. The default is Yes. |
|
=
|
Course number - The official number (identifier) of the course. |
|
=
|
State course ID - The official number (identifier) assigned by the state to the course. |
|
=
|
Course name - The name of the course. |
|
=
|
Subject area - Select the subject area of the course; for example, "Science" or "Mathematics". |
|
=
|
Alternate name - If the course has another name, enter it. |
|
=
|
Short name - An abbreviated version of the course name. |
|
=
|
Course type - The type or category of the course; for example, "Academic". |
|
=
|
Course level - The level of difficulty of the course; for example "Regular" or "Honors". |
|
=
|
Department - The department the course was in; for example "Language Arts". |
|
=
|
Course grade level - The grade level of the course. |
|
=
|
Section - The section number of the course. |
|
=
|
Description - A description of the course. |
|
=
|
Adjustment factor - If a course adjustment factor was used in this course, select this option, then enter the adjustment value in the applicable Add or Multiply field. |
|
6
|
In the Teacher information, to add a teacher, click Add Rows and complete the information for the teacher. |
|
=
|
To edit a teacher, select the row and edit the information for the teacher. |
|
=
|
To delete a teacher, select the row and click Delete. Click OK and go to step 7. |
|
7
|
Under Course Attendance Information, enter or edit the information, which includes: |
|
=
|
Present - The number of times the student was present for the course. |
|
=
|
Excused Absences - The number of times the student was absent from the course with a valid reason. |
|
=
|
Unexcused Absences - The number of times the student was absent from the course without a valid reason. |
|
=
|
Excused Tardies - The number of times the student was late for the course with a valid reason. |
|
=
|
Unexcused Tardies - The number of times the student was late for the course without a valid reason. |
|
8
|
Under Grades Information>District Grades [Figure 96], enter or edit the information. Note: Both grids under Grades Information (District Grades and Other Grades) have a custom grid view control. For information about using grid views, see Working with grid views [>>]. |
|
=
|
Grade Item - The grade items defined by the district on the District Setup>Transcript Columns page. |
|
=
|
Permanent Record Term - If your district has set up Permanent Record Terms, this column appears and displays the Permanent Record Term defined by the district on the District Setup>Transcript Columns page. |
|
=
|
Leveled Letter Grade - The student's leveled letter grade for this grade item. |
|
=
|
Leveled Numeric Grade - The student's leveled numeric grade for this grade item. |
|
=
|
Leveled Grade Points - The student's leveled points for this grade item. |
|
=
|
Unleveled Letter Grade - The student's unleveled letter grade for this grade item. |
|
=
|
Unleveled Numeric Grade - The student's unleveled numeric grade for this grade item. |
|
=
|
Unleveled Grade Points - The student's unleveled points for this grade item. |
|
=
|
Potential Credits - The credits the student could have earned for this grade item. |
|
=
|
Credits Earned - The credits the student actually earned for this grade item. |
|
=
|
P/F - Select P or F to indicate whether the grade is a pass or fail. |
|
=
|
Final Grade - Indicate whether this was a final grade by selecting Yes or No. |
|
=
|
Grading Period Start Date - The start date for the grading period. |
|
=
|
Grading Period End Date - The end date for the grading period. |
|
9
|
Under Grades Information>Other Grades, enter or edit the information [Figure 97]: |
Note: Each row in the grid under Other Gradesrepresents either a grade item that was rolled over during Year-End Processing (i.e., was marked as "Keep" on the school-level Course Grading page) or a grade item that was manually added by a user. Since this grid is not part of district setup, users can add and delete rows in this grid. The grade items in this grid do not count toward cumulative GPA calculations and credit calculations.
|
=
|
Grade Item - Enter or view the name of the grade item. |
|
=
|
Leveled Letter Grade - The student's leveled letter grade for this grade item. |
|
=
|
Leveled Numeric Grade - The student's leveled numeric grade for this grade item. |
|
=
|
Leveled Grade Points - The student's leveled points for this grade item. |
|
=
|
Unleveled Letter Grade - The student's unleveled letter grade for this grade item. |
|
=
|
Unleveled Numeric Grade - The student's unleveled numeric grade for this grade item. |
|
=
|
Unleveled Grade Points - The student's unleveled points for this grade item. |
|
=
|
Final Grade - Indicate whether this was a final grade by selecting Yes or No. |
|
=
|
P/F - Select P or F to indicate whether the grade is a pass or fail. |
|
=
|
Grading Period Start Date - The start date for the grading period. |
|
=
|
Grading Period End Date - The end date for the grading period. |
|
10
|
If you are editing more than one existing course, choose from the dropdown at the top of the page or click Next to move to the next course. Your changes are automatically saved. |
 You can do this if your role is District Administrator.[DA]You can do this if your role is School Administrator.[SA]
You can do this if your role is District Administrator.[DA]You can do this if your role is School Administrator.[SA]
 You can do this if your role is District Administrator.[DA]You can do this if your role is School Administrator.[SA]
You can do this if your role is District Administrator.[DA]You can do this if your role is School Administrator.[SA]