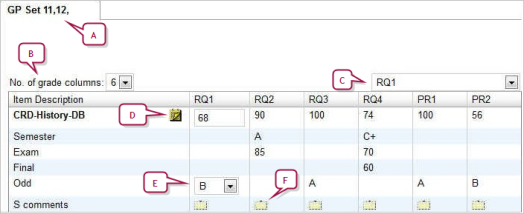Open topic with navigation
Assigning grades to one student
You can assign grades to an individual student.
|
1
|
Locate and view the student record [>>]. The Edit Student Demographics page appears. |
|
2
|
In the control bar, click Grades. The Student Grades page appears [Figure 73]. |
|
=
|
The Student Grades page initially displays the current grading period [>>] and the student's current grade level. |
|
=
|
The Legend [Figure 72] displays the grade codes available for use on this particular Student Grades page. |
|
3
|
Assign a grade for each grading item [>>]. |
Figure 73: Student Grades page
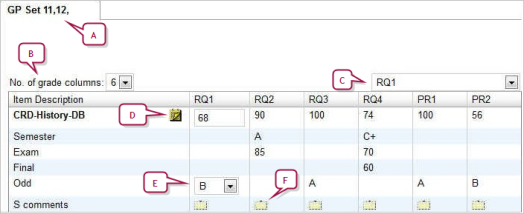
|
A
|
Grade level: More than one grade level may be available. |
|
B
|
No. of grade columns: This enables you to increase the page's legibility by limiting the number of columns displayed. (Where a grading period has more than one item on which each student is to be graded, each item has its own column.) |
|
C
|
Grading period: Enables you to assign grades for a different grading period. |
|
D
|
Information icon: Displays the teachers, term, meeting pattern and room for the course. |
|
E
|
Grade assignment: Select a grade to assign. The Legend [Figure 72] describes the grades available. |
|
F
|
Standard comments icon: To add a pre-configured comment, click the icon. |

www.powerschool.com
Tel: 866-434-6276
Email: smssupport@powerschool.com
Copyright 2015-2016 PowerSchool Group LLC and/or its affiliate(s). All rights reserved. All trademarks are either owned or licensed by PowerSchool Group LLC and/or its affiliates.
 You can do this if your role is Teacher, School Secretary, or School Administrator.[T, SS, SA]
You can do this if your role is Teacher, School Secretary, or School Administrator.[T, SS, SA]
 You can do this if your role is Teacher, School Secretary, or School Administrator.[T, SS, SA]
You can do this if your role is Teacher, School Secretary, or School Administrator.[T, SS, SA]