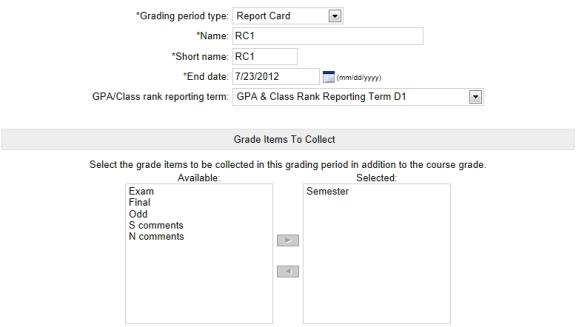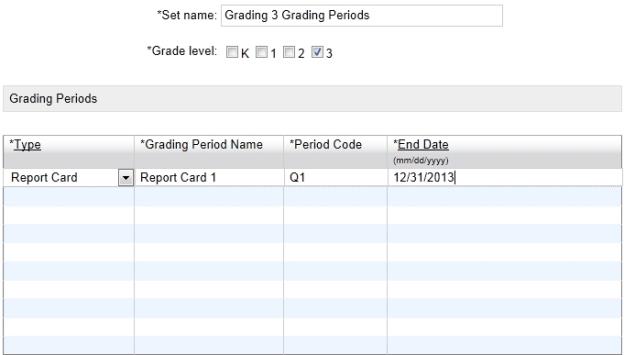[Applies to elementary schools only]
|
1
|
On the Grading Periods page, from the Actions menu, click Add Grading Period. The Grading Periods for [calendar name] page appears |
|
=
|
To edit a period, click the name of the grading period. |
|
=
|
To delete a period, select the grading period and from the Actions menu, click Delete Grading Period. |
Note: If you need more rows, from the Actions menu, click Add Rows.
|
=
|
Type - Click in the first blank row and from the dropdown, select whether this grading period appears on a progress report or a report cards. |
|
=
|
Grading Period Name -Enter the name of the reporting period (such as Report Card 1 or Interim Report 1) as you want it to appear on reports. |
|
=
|
Period Code - Enter up to 3 characters to identify each period that is displayed on the report card as a column heading, for example "Q1". |
|
=
|
End Date - Enter the end date of each reporting period. The first period starts on the first school day of the school year, while each other period starts the day after the previous period end date. |
 You can do this if your role is School Administrator.[SA]
You can do this if your role is School Administrator.[SA]  You can do this if your role is School Administrator.[SA]
You can do this if your role is School Administrator.[SA]