The information on this Student Demographics page [>>] tab contains some information that is also found on the Personal Info [>>] tab, as well as the following:
| = | Student number: The student’s ID number [>>]. |
| = | Social security #: The student social security number. |
| = | State number: The number assigned to this student by the state or province. |
| = | Last name: The student’s last name as it appears on a birth certificate or legal document presented at time of enrollment. |
| = | First name: Displays the student’s first name as it appears on a birth certificate or legal document presented at time of enrollment. |
| = | Middle name: The student’s middle name as it appears on a birth certificate or legal document presented at time of enrollment. |
| = | Generation: The student’s name suffix, such as "Jr." or "III". |
| = | Preferred name: The name the student prefers to be called. |
| = | Gender: The student’s gender, that is, male or female. |
| = | Birth date: The student’s date of birth as it appears on a birth certificate or other legal document presented at time of enrollment. |
| = | Current age: The student’s age in the current year. PowerSchool SMS calculates this based on birth date (if the birth date is changed, PowerSchool SMS recalculates). |
| = | Home school (Active): [>>] |
| = | Grade level (Active): The student’s current grade level (also displayed in the header at the top of the Student Demographics page). The grade level is set at the district. |
| = | Zoned school (Active): The default school the student is attending this year, as determined by address validation. PowerSchool SMS displays this field only if this system employs address validation. For detailed information, refer to the |
| = | Receives Specialized Services: Indicates that a student is receiving specialized services. May also contain the date the student began receiving the special services. |
| = | Section 504 eligible: Indicates that a student with a disability is eligible for educational services designed to meet his or her special needs. |
| = | Test accommodation: Details of accommodations made for the student regarding tests. |
| = | Lunch status [>>] |
| = | Permission to share lunch eligibility [>>] |
| = | Contact information: Lists the student's contact(s) (a person who is responsible for the student, typically one or both parents, or a guardian). Information on a contact includes: Relationship (to the student), Communication Methods (such as email address or telephone number), and Indicators (or relationship parameters) [see Student record: Contacts >>]. |
| = | Legal alert: Any legal alert associated with this student. Note: If a legal alert is recorded here, PowerSchool SMS displays a Legal Alert icon at the top of the Student Demographics page. |
Table 6: Permissions pertaining to student information
|
To |
You need this permission |
|
Set to |
|
Add and edit student demographic summary information |
Students > Student Overview |
Edit |
|
|
Indicate the student receives special services |
Students > Receives Specialized Services |
Edit |
You can attach a photograph to a student record. For a photograph to be suitable for storage in a PowerSchool SMS system, the photograph file must:
| = | Be saved in JPG, JPEG, or GIF format. |
| = | Have a file name that matches the student’s district ID number; for example, for a district ID number of 6016012, the file name should be "6016012.jpg" or "6016012.gif". |
| = | Have dimensions no smaller than 120 x 150 pixels and no larger than 300 x 500 pixels. Note: While PowerSchool SMS adjusts any photograph to fit, the compression or stretching involved may distort the photograph. |
| = | For photo clarity, we recommend that the file be at least 25KB in size. |
Figure 43: Student record photo placeholder
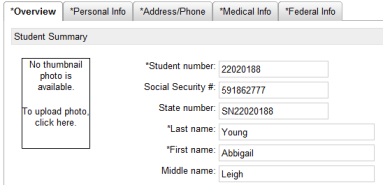
Since student photograph files are matched with students by ID number, you can attach photos to up to 200 student records at once.
Table 7: Permissions pertaining to student photos
|
To |
You need this permission |
Set to |
|
|
Import student photos |
Students > Photos |
Delete |
Pearson
Always Learning
www.pearsonschoolsystems.com
Tel: 866-434-6276
Email: psstechsupp@pearson.com