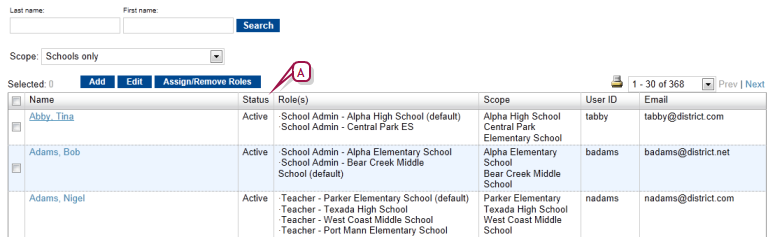
Typically, a District Administrator can change, delete, and add user accounts. The District Administrator also has the option of rendering a user account temporarily inactive [>>], which prevents the user from using the system but maintains the account.
Within an account, you can adjust the account name, contact information, password, and the roles assigned. Note: An inactive role does not receive alerts to which that role is subscribed [>>].
An administrator can deactivate a role across the system [>>]. You can add or remove roles from a user account.
To edit a user account [DA]:
| 1 | In the Admin menu, click District Setup. The District Setup page appears. |
| 2 | Under Users and Security, click Accounts. The Accounts page appears [Figure 117]. |
| = | To create a new user account, click Add. |
| 3 | For scope, choose a list of user accounts to display. Choices include all users on the system, district users only, users at all schools, or all users at specific schools. |
| = | Or search for user accounts based on last and/or first name. |
| 4 | In the Name column, click a user account name. The Edit User page appears [Figure 118]. |
| = | To delete a user account, select the user and in the Actions menu click Delete User. Note: You can only delete a user account for which there are no roles assigned. |
| 5 | Under General, enter or change information [Figure 118]. |
| 6 | Under Roles, view the roles [>>] assigned to this account [Figure 119]. |
| 7 | Click OK. |
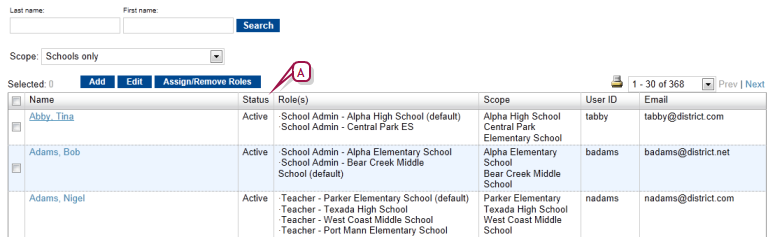
| A | Status: Indicates that the account is active. |
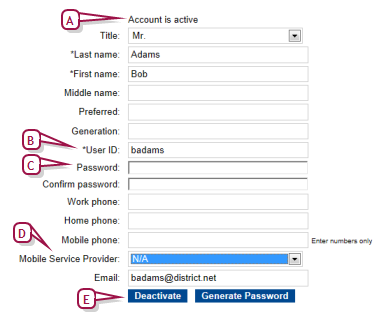
| A | Account is active: Indicates that the account is active. To change this, click Deactivate. |
Figure 119: Edit User page: Roles

| A | Active: Select the check boxes of the roles to which the user account should have access. Clear the check box(es) to remove access temporarily. |
Table 43: Permissions pertaining to user account editing
|
To |
You need this permission |
Set to |
|
|
Change user settings such as User ID and password |
Users > User Accounts |
Edit |
|
|
Add, change, and delete users |
Users > User Accounts |
Delete |
Pearson
Always Learning
www.pearsonschoolsystems.com
Tel: 866-434-6276
Email: psstechsupp@pearson.com