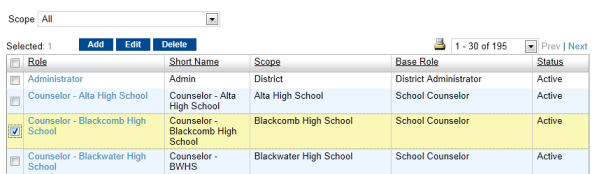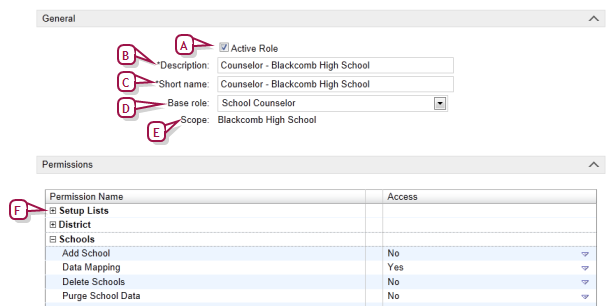Open topic with navigation
Managing roles
A District Administrator creates and manages all the roles needed for the district or school. A role consists of a scope (specific school or district-wide [>>]) and a set of permissions [>>], which enable a district administrator to control a user's access to information and system features.
Typically, a school has from three to ten roles. Other roles are needed for use across the district. Typical roles include: District Administrator, District Health Professional, School Health Professional, School Administrator, School Secretary, and Teacher. Using permissions, it is possible for a District Administrator to create roles for more specific purposes, such as Homeroom Teacher and Non-Homeroom Teacher.
Each role is linked to a base role [>>]. When a District Administrator creates a new role, that administrator chooses a base role for it. The role takes on that base role's permissions, which the District Administrator can then adjust to create a unique role. However, when a District Administrator makes changes to a base role's permissions [>>], that administrator has the option of applying those changes to all roles based on that base role. Since this is optional, it is possible for some of a role's permission to not match those of the base role
.
Table 44: Permissions pertaining to users
|
To
|
You need this permission
|
Set to
|
Details
|
|
View role settings such as permissions
|
User > User Roles
|
View
|
[>>]
|
|
Change role settings such as permissions
|
User > User Roles
|
Edit
|
[>>]
|
|
Add, change, and delete roles
|
User > User Roles
|
Delete
|
[>>]
|
Creating or changing a role
Creating a role involves choosing a base role, naming it, setting its scope, and setting its permissions. Once you have created a role, you can change much about a role but not its scope. In other words, you create a role for a school or for the district. For the purposes of creating or making changes to it, you have the option of making a role inactive across the system, that is, user accounts may have this role assigned but the users are not able to use it.
|
1
|
In the Admin menu, click District Setup. The District Setup page appears. |
|
2
|
Under Users and Security, click Roles. The Roles page appears [Figure 122]. |
|
3
|
Click Add. The Add Role page appears. |
|
=
|
To edit a role, click a role's name and click Role. The Edit Role page appears [Figure 126]. |
|
=
|
To delete a role, select it and click Delete. |
|
4
|
Under General, enter or change Information. |
|
5
|
Under Permissions, set permissions [>>] for this role.
|
|
=
|
Caution: When you change one or more permissions, log out of PowerSchool SMS then log back in—this ensures that PowerSchool SMS saves the change.
|
Figure 122
: Roles page
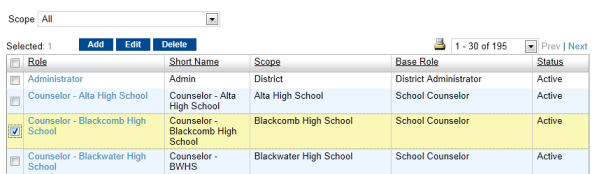
Figure 123
: Edit Role page
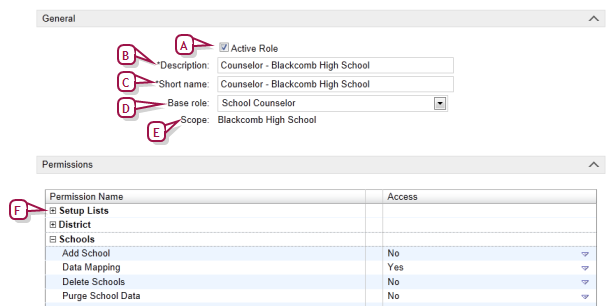
|
A
|
Active Role: Sets the role to be active. If your system employs a directory service this option is Directory Common Name. When a role is inactive, any users with that role do not receive its associated standard alerts [>>]. |
|
B
|
Description: We recommend making the name as explicit as possible.
|
|
C
|
Short Name: A short name for the role. This is the name PowerSchool SMS uses in lists across the system. |
|
D
|
Base role: [>>] Determines the role's initial set of permissions. For an existing role, the base roles available in this list are only those in the same base role group [>>]. Note: When you make a choice here, PowerSchool SMS refreshes the page and sets up the base role's permissions while preserving your other entries.
|
|
E
|
Scope: Sets the role's scope [>>] to District or a specific School. Caution: Once you save the new role, you cannot change its scope. |
|
F
|
+: Expands this group of permissions.
|
Assigning a role to a user account
A user account [>>] can have one or more roles assigned to it. As a District Administrator you can assign a role to one or more user accounts at a time. Note: When you assign a role to a user account, that user may receive standard alerts associated with that role [>>]. Note: If the system employs a directory service, you can use this service to assign roles.
|
1
|
In the Admin menu, click District Setup. The District Setup page appears. |
|
2
|
Under Users and Security, click Accounts. The Accounts page appears [Figure 117]. |
|
3
|
For Scope, choose a list of user accounts to display. Choices include all users on the system, district users only, users at all schools, or users at specific schools. PowerSchool SMS displays a list of users. |
|
=
|
Or search for user accounts based on last and/or first name. |
|
4
|
Select one or more users in the list. |
|
5
|
Click Assign/Remove Roles. The Add/Remove Roles page appears. |
|
6
|
From the Available roles list, select one or more roles and click Add to move them to the Selected roles list. |
|
=
|
To reduce the Available Roles list to particular type of role, choose a Role Scope. |
|
7
|
Click OK. PowerSchool SMS assigns the Selected roles to the selected user accounts. |
|
=
|
To remove the Selected roles from the selected user accounts, click Remove. |
Pearson
Always Learning
www.pearsonschoolsystems.com
Tel: 866-434-6276
Email: psstechsupp@pearson.com
 [You can do this if your role is District Administrator.DA]:
[You can do this if your role is District Administrator.DA]:
 [You can do this if your role is District Administrator.DA]:
[You can do this if your role is District Administrator.DA]: