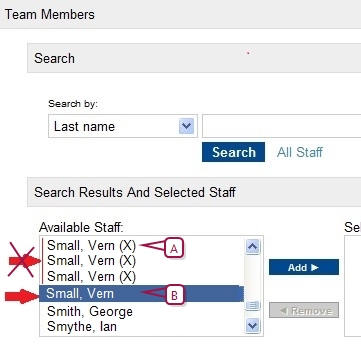Open topic with navigation
Configure schedule loading rules
[Applies to secondary [>>]school scheduling [>>].]
Loading rules enable you to control how PowerSchool SMS's automatic scheduler schedules courses. For example, you may want to ensure that elective courses are not all scheduled in the same term, or ensure that two courses are scheduled in sequence.
PowerSchool SMS employs two types of loading rules:
|
=
|
Class Loading Rules [>>]: Use these rules to control the sequence of classes on a student's schedule, match the attributes of selected classes for a student, and balance the class load between terms on a student's schedule. |
|
=
|
Team Loading Rules [>>]: Enables the scheduling of a team of teachers. |
Caution: We recommend that you limit loading rules to only those that are necessary because the more rules there are, the harder and longer PowerSchool SMS's Student Loader [>>] or Walk-in Scheduler [>>] has to work to create the student schedule; if there are too many restrictive rules, PowerSchool SMS might not be able to find a suitable schedule. Also, you might inadvertently create conflicting loading rules.
Setting up class loading rules
Class loading rules enable you to control how the PowerSchool SMS Student Loader [>>] and Walk-in Scheduler [>>] load a student's schedule. Specifically, the rules influence the sequence of classes on a student's schedule, match the attributes of selected classes, and balance the class load between terms.
When loading a student's schedule, the Student Loader uses all class loading rules. For example, to ensure that a student's Chemistry Lab immediately follows Chemistry, you would set up a course sequencing rule to "always schedule Chemistry 11 to end in a period immediately before Chemistry Lab 11 begins". An identical rule is to "always schedule Chemistry Lab 11 to begin in a period immediately after Chemistry 11 ends".
You can also set up course balancing rules so that a student's academic courses are not all scheduled in one semester while all that student's electives are scheduled in another. By default, based on semester (not full year) courses, the Student Loader and Walk-in Scheduler try to schedule an equal number of courses in each semester.
You can set up "hard rules" and "soft rules". The Student Loader follows hard rules and attempts to comply with soft rules. Examples of hard rule parameters include: "Always Schedule" and "Never Schedule"; examples of soft rule parameters include: "Try to Schedule" and "Try Not to Schedule".
|
1
|
In the Admin menu, click Scheduling. The Scheduling page appears. |
|
2
|
Click Class Loading Rules. The Class Loading Rules page appears. |
|
3
|
In the Actions menu, select Add Rule. The Add/Edit Class Loading Rule page appears. |
|
=
|
Or, to edit an existing rule, under Type, click its name. |
|
=
|
To delete a rule, select it and in the Actions menu, select Delete Rule. |
|
4
|
Set options, which include: |
|
=
|
Rule type: Sets the type of rule. Once the rule is saved, you cannot change its type. |
|
=
|
Course sequencing rule [>>]: Controls class sequences, such as when one class must or must not follow another; for example, to ensure that a science lab immediately follows a science class, or to ensure that a Spanish class does not immediately follow a French. |
|
=
|
Same/different attributes rule [>>]: Controls the scheduling of classes that have the same (or different) teachers, terms, periods, rooms, class numbers, or meeting patterns across terms; for example, to schedule several classes across two terms with the same teacher, or to ensure that different classes meet in the same room. |
|
=
|
To help you understand the rule as you define it, the description is immediately displayed below the rule parameters. |
|
=
|
Course load balancing rule [>>]: Enables you to ensure that classes of a particular group are spread evenly across terms; for example, to ensure that a student who has several difficult academic courses does not have to take all those difficult courses in the same term. |
|
5
|
For a Course sequencing rule, complete the three phrases as follows: |
|
a
|
For 1, select a scheduling option, which include: |
|
b
|
Click Select Course and search for and select the first course(s) in the sequence then click OK. PowerSchool SMS displays the course name beside 1. |
|
c
|
For 2, select an option, which include: |
|
d
|
For 2, select a second option, which include: |
|
e
|
Click Select Course and search for and select the second course(s) in the sequence then click OK. PowerSchool SMS displays the course name beside 2. |
|
f
|
For 3, select a second option, which include: |
|
6
|
For a Same/different attributes rule, complete the two phrases as follows: |
|
g
|
For 1, select a scheduling option, which include: |
|
h
|
Click Select Course and search for and select two or more courses then click OK. PowerSchool SMS displays the course names beside 1. |
|
i
|
For 2, select an option, which include: |
|
j
|
For 2, select another option, which include: |
|
=
|
Meeting pattern across terms |
|
7
|
For Course load balancing rule, complete the two phrases as follows: |
|
a
|
For 1, select a scheduling option, which include: |
|
b
|
Click Select Course and search for and select two or more courses then click OK. PowerSchool SMS displays the course names beside 1. |
|
c
|
For 2, enter the scheduling load. |
|
=
|
For example, "0.5". If the requested difference in scheduling load between terms is 0.5, and the student has requested 5 courses over 2 terms, PowerSchool SMS would schedule no more than 3 courses in a term (the perfect balance value is 1.25 -- that is, (5 x 0.5) / 2) -- and a tolerance of 0.5 means that a given term would be limited to a load of 1.75 -- that is, the perfect balance plus the tolerance). |
|
=
|
Note: To achieve the best balance of courses between terms, we recommend that you set the requested difference to the minimum load desired per term divided by the number of terms. |
|
=
|
Click Save & Add to save this rule and set up another. |
Setting up team loading rules
Team loading rules enable you to have the PowerSchool SMS Student Loader [>>] and Walk-in Scheduler [>>] use a team of teachers to ensure that a group of students take the same classes with the same teachers.
Setting up a team involves naming it and identifying which staff members are on the team, and then assigning the team to one or more classes. Once you have created two or more teams, you can specify which teams can or cannot overlap with which other teams.
With teams in place, the PowerSchool SMS Student Loader and Walk-in Scheduler can automatically allocate students to teams. You can ensure that a student is assigned to a particular team, by assigning the student to a class [see Changing a student's class assignments >>] for that team and locking the student in that class [Figure 411]. Then, the PowerSchool SMS Student Loader will only assign the student to classes assigned to that team. Note: You can assign a student to any class, even if that class has a team assigned to it.
|
1
|
In the Admin menu, click Scheduling. The Scheduling page appears. |
|
2
|
Click Team Loading Rules. The Team Loading Rules page appears. |
|
3
|
In the Actions menu, select Add Team. The Add/Edit Team page appears. |
|
=
|
Or, to edit an existing team, select it and in the Actions menu, select Edit Teams. |
|
=
|
To delete a team, select it and in the Actions menu, select Delete Team. |
|
4
|
Set options, which include: |
|
=
|
Team Name: A name for the team. Appears on the Master Schedule page when a class is selected. |
|
=
|
Code: A short name that appears on other pages. |
|
=
|
Allow overlap with teams: Ensure that this list contains the teams the classes of which this team can overlap. By default, a new team can overlap with all existing teams. |
|
=
|
Do not allow overlap with teams: Ensure that this list contains the teams the classes of which this team cannot overlap. |
|
=
|
Team Members: Specifies the staff members whom PowerSchool SMS can assign to teach a class assigned to the team. Use the Search to locate staff to add to the team. Add all staff members who can be assigned to teach classes assigned to the team. Note: If duplicate records exist, select the staff without an (X) by their name [Figure 402]. When the Student Loader or Walk-In Scheduler creates a student's schedule, it will attempt to schedule the student into classes taught by a member of the student's team; for example, if a student is assigned to the Green team for Math, the Student Loader will attempt to schedule the student into a Math class taught by a teacher who is a team member of the Green team. |
|
1
|
In the Admin menu, click Master Schedule. The Master Schedule page appears. |
|
2
|
Under Course Search, search for the class. PowerSchool SMS displays a list of courses and the classes for each. |
|
=
|
Or, click Display All Records. |
|
3
|
Under Course Search Results, select the class(es). |
|
4
|
Under Course Information, for Team, select a team. |
Figure 402: Selecting staff members
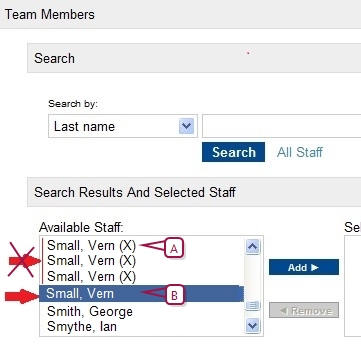
|
A
|
(X) indicates a duplicate record. |
|
B
|
The current record to be used does not contain (X). |
Example of a schedule using overlapping teaching teams
This example illustrates how an administrator could set up team teaching [Table 100] to control how students are scheduled into classes.
Table 100: Team setup
|
Team name
|
Do not allow overlap with teams
|
Comment
|
|
Cougars
|
Lions, Tigers, Panthers
|
The four basic teams, which do not overlap with each other
|
|
Lions
|
Cougars, Tigers, Panthers
|
|
Tigers
|
Cougars, Lions, Panthers
|
|
Panthers
|
Cougars, Lions, Tigers
|
|
Yellow Cats
|
Tigers, Panthers
|
Combined teams
|
|
Jungle Cats
|
Cougars, Lions
|
Table 101: Core and elective classes, each belonging to a team
|
Class (Team)
|
Class (Team)
|
|
English 9-1 (Cougars)
|
Math 9-1 (Cougars)
|
|
English 9-2 (Lions)
|
Math 9-2 (Lions)
|
|
English 9-3 (Tigers)
|
Math 9-3 (Tigers)
|
|
English 9-4 (Panthers)
|
Math 9-4 (Panthers)
|
|
Photography 9-1 (Yellow Cats, which can only overlap with Cougars and Lions)
|
Band 9-1 (Yellow Cats, which can only overlap with Cougars and Lions)
|
|
Photography 9-2 (Jungle Cats, which can only overlap with Tigers and Panthers)
|
Band 9-2 (Jungle Cats, which can only overlap with Tigers and Panthers)
|
When Bill and Sue walk into school with their course requests for the above courses [Table 101], the administrator can manually schedule Bill into a class in the Cougars team (such as English 9-1) and Sue into a class in the Lions team (such as English 9-2.) The Student Loader follows the above rules and creates the schedules for Bill and Sue [Table 102].
Table 102: Sample schedules
|
Bill in Cougars team
|
Sue in Lions team
|
|
English 9-1 (Cougars)
|
English 9-2 (Lions)
|
|
Math 9-1 (Cougars)
|
Math 9-2 (Lions)
|
|
Photography 9-1 (Yellow Cats)
|
Photography 9-1 (Yellow Cats)
|
|
Band 9-1 (Yellow Cats)
|
Band 9-1 (Yellow Cats)
|
As a result, Bill and Sue take separate classes for English and Math because the Cougars team and the Lions team cannot overlap. They would take the same Photography 9-1 and Band 9-1 class because these classes can overlap with both the Cougars team and the Lions team.

www.powerschool.com
Tel: 866-434-6276
Email: smssupport@powerschool.com
Copyright 2015-2016 PowerSchool Group LLC and/or its affiliate(s). All rights reserved. All trademarks are either owned or licensed by PowerSchool Group LLC and/or its affiliates.
 You can do this if your role is School Administrator.[SA]
You can do this if your role is School Administrator.[SA]
 You can do this if your role is School Administrator.[SA]
You can do this if your role is School Administrator.[SA]