Open topic with navigation
Staff Scheduling Properties record
This view of a staff record is for use by schools that employ secondary scheduling [>>].The record contains preferences about the staff member’s full-time teaching loads and maximum numbers of students [Figure 113]. Since these preferences apply district-wide, a District Administrator sets this information. Thereafter, a School Administrator can adjust the values as required to facilitate automatic scheduling.
Figure 113
: Staff Scheduling Properties
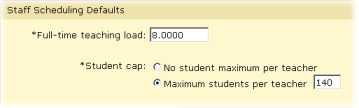
The record also contains preferences regarding courses, rooms, and time restrictions. Since these preferences apply to a school, a School Administrator sets this information. Note: Scheduling preferences apply only to teachers, not to administrators, secretaries, and teachers on leave-of-absence. Note: The PowerSchool SMS Master Schedule Builder schedules a teacher based on her course preferences. A teacher with no course preferences is not scheduled automatically (but a School Administrator can do so manually).
|
1
|
Locate and view a staff record [>>]. The Edit Staff Demographics page appears. |
|
2
|
In the control bar, click Staff Scheduling. The Staff Scheduling Properties page appears. |
|
3
|
Enter or change Information, which includes: |
|
=
|
Scheduling Load: A load expressed in terms of hours per day. Select District default (5.0000) or Override, for which you can type a number of hours. Note: PowerSchool SMS does not accept zero. Note: A course scheduling load is a value that reflects the number of hours of instruction for that course. For example, the District Administrator could set a course’s scheduling load at 1.0 where that course that meet six hours a week over one term, and to 0.5 for a course that meets three hours a week for one term. Thus, a teacher with a scheduling load of 4.0 could teach two 1.0 courses and four 0.5 courses. |
|
4
|
Set Course Preferences: |
|
a
|
Under Course Search, find one or more courses using Basic or Detailed search [>>]. |
|
=
|
Or, for Course number, enter the number of one or more courses. Separate each number with a comma. |
|
b
|
Under Search results, select one or more courses. |
|
c
|
Click Add to add the selected courses to the Preferred Courses list. |
|
d
|
For each course, under Preference, select a preference level. |
|
=
|
The default level is 5 on a scale of 1 to 9 (where 1 is the most preference). Since the Master Schedule Builder does not automatically schedule a course with a preference of 9, the administrator can set this level for a course that she intends to schedule manually. |
|
a
|
Move one or more rooms from the Available Rooms list to the Selected Rooms list. |
|
b
|
In the Selected Rooms list, use the up and down arrows to adjust the order of the rooms in the list. A room higher in the list takes priority over a room lower in the list. |
|
=
|
Teacher is available at all times: Indicate that the teacher is available for scheduling during all regular school hours |
|
=
|
Teacher is not available at the following times: Indicate that the teacher is not available for scheduling on specific days of the week or at specific times of day. Caution: At a school that employs relative days [>>], do not set teacher time restrictions. |
|
=
|
For Full day Restrictions, select one or more days of the week. |
|
=
|
To set Time-of-day restrictions: In the Actions menu, click Add Time Restriction and set the Day, Start Time, and End Time. |
|
1
|
In the Admin menu, click District Setup. The District Setup page appears. |
|
2
|
Under District, click District Calendar. The District Calendar page appears with a list of calendars. |
|
=
|
The calendar are classified by Type: "Historical" (typically, several instances), "Active" (one only), or "Planning" (one only). |
|
3
|
In the Work with column, select the "Planning" calendar’s check box and click OK. The Planning Calendar’s District Setup page appears [Figure 97]. |
|
4
|
Under District, click Next Year Preparation. The Next Year Preparation page appears. |
|
5
|
Under Step 1, click Staff Scheduling Defaults. |
Staff placeholder
To take into account a staff member that the school expects to bring in for the next school year, the School Administrator can create a placeholder in the Planning Calendar. Using one or more placeholders, the School Administrator can schedule courses before hiring is not complete.
|
1
|
In the Admin menu, click Scheduling. The Scheduling page appears. |
|
2
|
Click Staff Setup. The Scheduling Staff List appears. |
|
3
|
From the Actions menu, select Create Placeholder.... The Staff Scheduling Properties page appears. |
|
=
|
Enter a one-word name. PowerSchool SMS uses this as a last name for search purposes. |
|
5
|
For Department, move one or more departments to the Selected departments list. |
|
6
|
Set Teaching Load, Course Preferences, Room Preferences, and Time Restrictions as for any other staff member [>>]. |
When necessary, such as when a staff member is hired, the School Administrator can convert a placeholder, that is transfer all of that placeholder’s scheduling properties to a staff record. When the conversion is complete, PowerSchool SMS deletes the placeholder record.
|
1
|
In the Admin menu, click Scheduling. The Scheduling page appears. |
|
2
|
Click Staff Setup. The Scheduling Staff List appears. |
|
3
|
Click All Placeholders and locate the placeholder under Staff Search Results. |
|
=
|
Or click All Staff and locate the placeholder under Staff Search Results. |
|
4
|
Select the placeholder. |
|
5
|
From the Actions menu, select Convert Placeholder.... The Convert <placeholder name> to Staff Member page appears. |
|
6
|
Search for a staff member. |
|
7
|
Under Staff Search Results, select the staff member. |
Pearson
Always Learning
www.pearsonschoolsystems.com
Tel: 866-434-6276
Email: psstechsupp@pearson.com
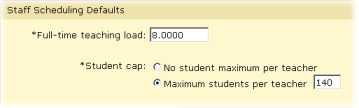
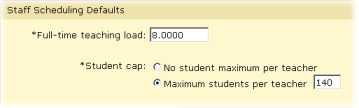
 [You can do this if your role is School Administrator.SA]:
[You can do this if your role is School Administrator.SA]:
 [You can do this if your role is School Administrator.SA]:
[You can do this if your role is School Administrator.SA]:
 [You can do this if your role is School Administrator.SA]:
[You can do this if your role is School Administrator.SA]: