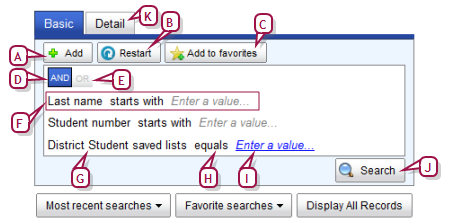Open topic with navigation
Advanced student search
You can search for a specific set of students based on the information stored in many of the fields found in a student record, such as Age, Birth date, Gender, names, telephone numbers, geocodes, Ethnic Category, grade level, Student Number, and SSN/SIN. To perform an advanced student search you configure search criteria and then run the search. You also have the option of viewing all students for which your role [>>] has permission.
|
1
|
On the home page [>>], click Advanced Search. The Advanced Student Search page appears. |
|
=
|
The Quick Search page serves as the home page for all roles except that of Teacher. |
|
2
|
[Optional for District Administrator]
Set the Search in option to search for students in a specific school or across the entire district.
|
|
3
|
Under the Basic tab, PowerSchool SMS displays a default search setup. This consists of the following three search criteria [Figure 30]: |
|
=
|
First criterion:
"Last name starts with "Enter a value...". |
|
=
|
Second criterion:
"Student number starts with Enter a value...". |
|
=
|
Third criterion:
"District or Student saved lists equals Enter a value...". |
|
4
|
Configure each search criterion as follows: |
|
=
|
If you do not enter a value for a criterion, PowerSchool SMS ignores that criterion when you run the search. |
|
a
|
Enter the value to find: click "Enter a value...", type a value, and click OK. |
|
=
|
For text fields, the case of the search value does not matter; for example, "lancaster" finds "Lancaster". |
|
=
|
Spaces are relevant; for example, "delos santos" will not find "de los santos". |
|
=
|
You can enter a maximum of 100 characters in a text field, 25 in a numeric, and 10 in a date field. |
|
b
|
[Optional] Change the operator: click "Operator: starts with" and click an item in the list. |
|
=
|
The field on which you are searching determines which operators are available. Typical operators include: contains, starts with, ends with, equals, does not equal, is empty, is not empty, is in list. |
|
=
|
The operator "is in list" enables you to enter several values at once (separate each with a comma). |
|
c
|
[Optional] Change the field name: click "Field:..." and click an item in the list. |
|
=
|
Only a limited set of fields are available here. More fields are available in a Detail search [>>]. |
|
5
|
[Optional] Add another search criterion: |
|
a
|
Click Add. A new search criterion appears as follows [Figure 30]:
"Select a field... Operator... Enter a value...". |
|
b
|
Click each part of the criterion to configure it. |
|
6
|
[Optional] Click OR to set the search to find records that match any of the criteria [Figure 30]. |
|
=
|
AND sets the search to find records that match all of the criteria. |
|
7
|
Click Search. PowerSchool SMS runs the search and displays matching student records (if any) under Search Results. |
|
=
|
You can changed the sorting of these results or adjust the columns displayed [>>]. |
|
=
|
PowerSchool SMSsaves the search criteria. Should you want to conduct this same search again, click Most recent searches [>>]. |
|
=
|
When you run a recent or favorite search, PowerSchool SMS displays the criteria under Basic. |
|
=
|
To save the search criteria, click Add to favorites [>>]. |
Figure 30: Basic student search: default criteria
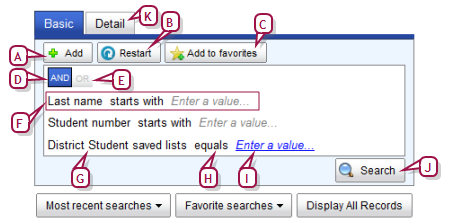
|
A
|
Add: Adds a new unconfigured search criterion. Use the AND/OR buttons to set the nature of the new criterion. |
|
B
|
Restart: Resets the search criteria to one incomplete search criterion as follows: "Select a field... Operator... Enter a value..." [Figure 31]. |
|
C
|
Add to favorites: Saves the search criteria you have configured [>>]. |
|
D
|
AND: Sets the search to find students who match all of the criteria in the list. In general, this generates fewer results. |
|
E
|
OR: Sets the search to find students who match any of the criteria in the list. In general, this generates more results. |
|
G
|
Field: Click it to choose a field. |
|
H
|
Operator: Click it to choose an operator. |
|
I
|
Value: Click it to enter a value. |
|
J
|
Search: Runs the search using the criteria as you have configured them. |
|
K
|
Detail: Enables you to build a search using a larger range and combination of fields [>>], including custom fields. |
|
1
|
In the Search menu, click Student. The Quick Search page appears. |
|
2
|
Click Advanced Search. The Advanced Student Search page appears. |
|
3
|
[Optional for District Administrator]
Set the Search in option to search for students in a specific school or across the entire district.
|
|
4
|
Under the Basic tab, click Display All Records. |
Pearson
Always Learning
www.pearsonschoolsystems.com
Tel: 866-434-6276
Email: psstechsupp@pearson.com