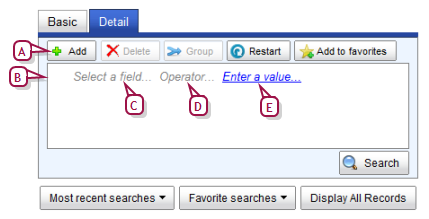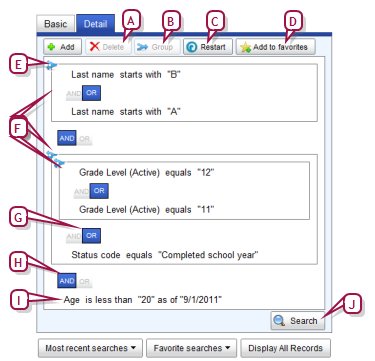Open topic with navigation
Detailed student search
Using a detailed student search, you can search by one or more fields (including custom fields), typically a combination of commonly used information such as Name or Grade and unusual criteria such as Disability or Graduation Date. This search involves building a set of criteria, which can be grouped and organized logically using and/or statements. The tools enable you to build complex queries [Figure 32].
PowerSchool SMS remembers your 10 most recent searches so that you can re-run them if you wish [>>]. Or, you can save any search for re-use as a favorite search under a name of your choice. You also have the option of viewing all students for which your role [>>] has permission.
|
1
|
On the home page [>>], click Advanced Search. The Advanced Student Search page appears. |
|
=
|
The Quick Search page serves as the home page for all roles except that of Teacher. |
|
2
|
[Optional for District Administrator]
Set the Search in option to search for students in a specific school or across the entire district.
|
|
3
|
Click the Detail tab. PowerSchool SMS displays a default search setup. This consists of one incomplete search criterion as follows [Figure 31]:
"Select a field... Operator... Enter a value...". |
|
4
|
Under Detail, configure the first search criterion [Figure 31]: |
|
a
|
Set the field on which to search: click "Select a field..." and click an field name in the list. |
|
=
|
Since the system contains many fields on which you can search, they are organized into sets. Choose a set from the Category list. |
|
b
|
Set the operator: click "Operator..." and click an operator in the list. |
|
=
|
The field on which you are searching determines which operators are available. Typical operators include: contains, starts with, ends with, equals, does not equal, is empty, is not empty. |
|
=
|
For the field "Student number" (also known as "Student ID"), the operator "is in the list" enables you to enter as the value a list of one or more student numbers. Separate each number with a comma (that is, comma delimited) and leave out spaces. The list can contain up to 250 characters. |
|
c
|
Enter the value to find: click "Enter a value..." and type a value. |
|
=
|
For text fields, the case of the search value does not matter; for example, "lancaster" finds "Lancaster". |
|
=
|
Spaces are relevant; for example, "delos santos" will not find "de los santos". |
|
=
|
You can enter a maximum of 100 characters in a text field, 25 in a numeric, and 10 in a date field. |
|
=
|
Use "%" to search for group of unknown characters; for example, "starts with S%h" finds "Smither" and "Soh". |
|
=
|
Use "_" to search for an unknown character; for example, "starts with S_r" finds "Street" and "Serafin". |
|
=
|
Use [ ] to search for a character that is normally a "wildcard" character (for example, "%" is a wildcard character that searches for an unknown group of characters); for example, "[_]r" finds "John_Sr.", "[%]" finds "95%". |
|
5
|
[Optional] Add another criterion: click Add and configure the new criterion. |
|
=
|
PowerSchool SMS displays the new criterion as: "Select a field... Operator... Enter a value". |
|
6
|
[Optional] Logically arrange your completed criteria [Figure 32]: |
|
=
|
To group two or more criteria, select each criterion and click Group. |
|
=
|
To ungroup the criteria in a group, click the group's icon. |
|
=
|
To remove a criterion, click it to select it and click Delete. |
|
=
|
To set a criterion or group to be an alternative to the others, click OR above the criterion. |
|
=
|
To add a criterion or group to the others, click AND above the criterion. |
|
7
|
Click Search. PowerSchool SMS displays matching student records (if any) under Search Results. |
|
=
|
You can change the sorting of these results or adjust the columns displayed [>>]. |
|
=
|
PowerSchool SMS saves the search criteria. Should you want to conduct this same search again, click Most recent searches [>>]. |
|
=
|
When you run a recent or favorite search, PowerSchool SMS displays the criteria under Detail. |
|
=
|
PowerSchool SMS may rationalize or re-organize your search criteria slightly (for example, make a group) when you run the search. |
|
=
|
To save the search criteria, click Add to favorites [>>]. |
Figure 31: Detail student search: default criteria
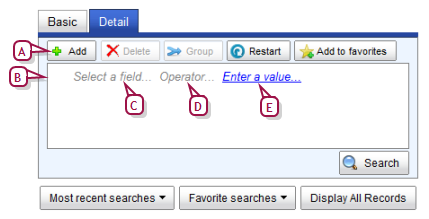
|
A
|
Add: Adds a new unconfigured search criterion. Use the AND/OR buttons to set the nature of the new criterion. |
|
B
|
Criterion: To select the criterion, click to the left of the field name. |
|
C
|
Field: Click it to choose a field. |
|
D
|
Operator: Click it to choose an operator. |
|
E
|
Value: Click it to enter a value. |
Figure 32: Detail student search: sample criteria
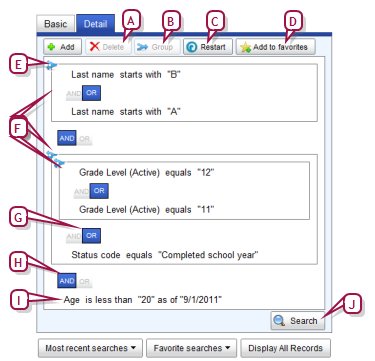
|
A
|
Delete: Deletes the selected criterion. |
|
B
|
Group: Groups two or more selected criteria into a separate group. |
|
C
|
Restart: Resets the search criteria to the default setup (displayed). |
|
D
|
Add to favorites: Saves the search criteria you have configured [>>]. |
|
E
|
Group icon: Click this to ungroup the criteria in the group. |
|
F
|
Group: Each group or criteria is separated from others by AND or OR. |
|
G
|
Criterion (selected): To deselect a criterion, click to the left of the field name. |
|
H
|
AND: Adds the criteria below it to the other search criteria. In other words, this sets PowerSchool SMS to find records that match all the criteria separated by AND. This generates fewer results than selecting OR. |
|
I
|
OR: Sets the criteria below it to be an alternative to the other criteria. In other words, this sets PowerSchool SMS to find records that match any the criteria separated by OR. This generates more results than selecting AND. |
|
J
|
Search: Runs the search using the criteria as you have configured them. |
Pearson
Always Learning
www.pearsonschoolsystems.com
Tel: 866-434-6276
Email: psstechsupp@pearson.com