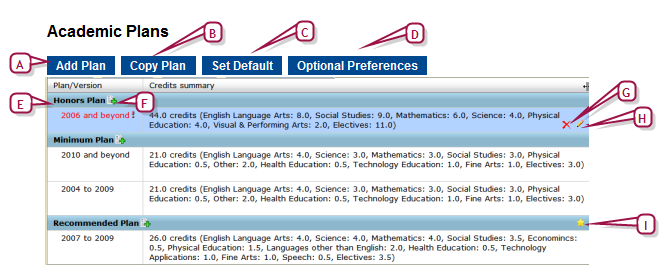Open topic with navigation
Setting up an academic plan and its versions
An academic plan consists of the plan name and at least one version. A plan version applies to one year or a span of years. Each plan version can also differ in its structure (for example, course groups and required credits) and rules (for example, aptitude test requirements).
When a District Administrator sets up a new academic plan, PowerSchool SMS automatically creates the first version of that plan. When a District Administrator creates an additional version of that academic plan, PowerSchool SMS duplicates the structure and rules of the most recent (in terms of year range) plan version and automatically sets the start year to the next year that follows the end year of the duplicated plan version.
|
1
|
In the Admin menu, click District Setup. The District Setup page appears. |
|
2
|
Under Academic Planner, click Plan Setup. The Academic Plans page appears. |
|
3
|
Click Add Plan. The Academic Plan Setup page appears [Figure 138]. This enables you to set up the first version of a new academic plan. |
|
=
|
To duplicate an academic plan and its most recent version, click Copy Plan. |
|
4
|
Enter or change the plan version's information, which includes [Figure 138]: |
|
=
|
Plan name: The name must be unique. When adding a new academic plan, the Plan name applies to all its versions. Note: We recommend not including date-related information in the Plan name. |
|
=
|
Short name: A short name for the academic plan. This is the name PowerSchool SMS uses in lists across the system. This name is unique for each version of the plan. |
|
=
|
Plan version start year: The year the plan version takes effect. The start year cannot overlap with any other version of this plan. |
|
=
|
Plan version end year: [Optional] Set the year after which you anticipate that this plan version will no longer be relevant. Typically, obsolescence occurs because of a district policy change. If you leave the end year blank, PowerSchool SMS displays the end year as "and beyond" [Figure 315]. |
|
=
|
Total plan credits: Set the total number of course credits the student requires for this plan version. |
|
5
|
Click OK to save your changes and close the page. PowerSchool SMS adds the new plan and its first version to the Academic Plans page. |
|
=
|
Or, click Apply to save the changes and add structure [>>] and rules [>>]. |
|
=
|
To delete an academic plan, delete its only remaining version [Figure 315]. |
Figure 315: Academic plan editing
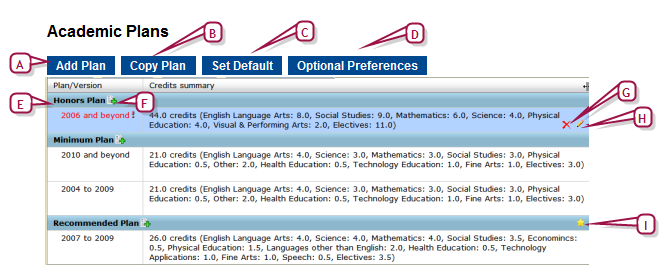
|
A
|
Add Plan: Adds a new academic plan and its first version. |
|
B
|
Copy Plan: Duplicates an academic plan and its most recent version. |
|
C
|
Set Default: Enables you to select one of the plan versions as the default for the district [>>]. |
|
D
|
Optional Preference: Options that enable you to apply excess earned credits to a particular group, suppress non-contributing subgroups, and group together courses by a selected course attribute. [>>] |
|
E
|
Plan/Version: For each plan, lists the most recent plan version first (in terms of year range). Red text and an exclamation mark indicate an incomplete plan setup [>>]. |
|
F
|
Add a plan version: Adds a new version to this plan. This new version is identical to the most recent plan version in all except start and end year. |
|
G
|
Delete the plan version: Move the cursor over the plan version and click the delete icon. You cannot delete a plan if that plan is assigned to one or more students.
|
|
H
|
Edit the plan version: Move your cursor over the row and click the edit icon. The Academic Plan Setup page appears [Figure 138].
|
|
I
|
Default plan indicator: Indicates that this academic plan is the default for the district [>>].
|
|
1
|
In the Admin menu, click District Setup. The District Setup page appears.
|
|
2
|
Under Academic Planner, click Plan Setup. The Academic Plans page appears [>>]
|
|
3
|
Click the Add plan version icon that follows the academic plan's name [Figure 315]. The Academic Plan Setup page appears [Figure 138] on which PowerSchool SMS displays a duplicate of the structure and rules of the most recent plan version.
|
|
4
|
Adjust the plan version's information, which includes [Figure 138]:
|
|
=
|
Plan name: The name must be unique to this plan version.
|
|
=
|
Plan version start year: The year the plan version takes effect. Since a version's start year cannot overlap with another version of this plan, PowerSchool SMS automatically sets the year to the year that follows the end year of the most recent plan version.
|
|
=
|
Plan version end year: [Optional] Set the year after which you anticipate that this plan version will no longer be relevant. Typically, obsolescence occurs because of a district policy change. If you leave the end year blank, PowerSchool SMS displays the end year as "and beyond" [Figure 315].
|
|
=
|
Total plan credits: Set the total number of course credits the student requires for this plan version.
|
|
5
|
Click OK to save your changes and close the page. PowerSchool SMS adds the new plan version to the Academic Plans page. |
|
=
|
Or, click Apply to save the changes and add structure [>>] and rules [>>]. |
Academic plan optional preferences
Optional preferences enable you to control which subgroups appear on a student's academic plan based on course credit requirements already met, as well as how contributing and overflow credits are handled.
You can:
|
=
|
Suppress non-contributing subgroups on the student Academic Plan page when the required credits for the parent group have been met. |
|
=
|
Group together courses by a particular course attribute so that the attribute is considered in credit calculations. |
|
=
|
Designate the group to which overflow credits should be applied. |
|
1
|
In the Admin menu, click District Setup. The District Setup page appears. |
|
2
|
Under Academic Planner, click Plan Setup. The Academic Plans page appears [>>] |
|
3
|
Click Optional Preferences. The Optional Preferences page appears. |
|
4
|
Adjust the preferences, which include: |
|
=
|
Suppress non-contributing subgroups on the Current tab: The subgroups of a parent group for which credit requirements have already been met do not appear on the Current tab of a student's Academic Plan page. |
|
=
|
Suppress non-contributing subgroups on the Forecast tab: The subgroups of a parent group for which credit requirements have already been met do not appear on the Forecast tab of a student's Academic Plan. |
|
=
|
Enable course group option on the Group Setup page: A Course group option drop down appears on the Group Setup page [>>]. This drop down enables you to select a course attribute, such as Course alternate name, short name, state number, subject area, or type which you can use to group together courses for the purpose of calculating credits (for example, you may want all contributing course credits for a group to have the same course state number). Note: The Course State Number, Alternate Name, and Short Name are case sensitive. This can affect how the courses are grouped for the calculation of credits; for example, PowerSchool SMS would consider A1234 and a1234 as different courses and would group them separately in the credit calculation. |
|
=
|
Excess Credit Option: Enables you to select the groups to which you want Overflow credits to apply. Note: PowerSchool SMS does not allow the selection of this option and the course group option (above) at the same time. |

www.powerschool.com
Tel: 866-434-6276
Email: smssupport@powerschool.com
Copyright 2015-2016 PowerSchool Group LLC and/or its affiliate(s). All rights reserved. All trademarks are either owned or licensed by PowerSchool Group LLC and/or its affiliates.