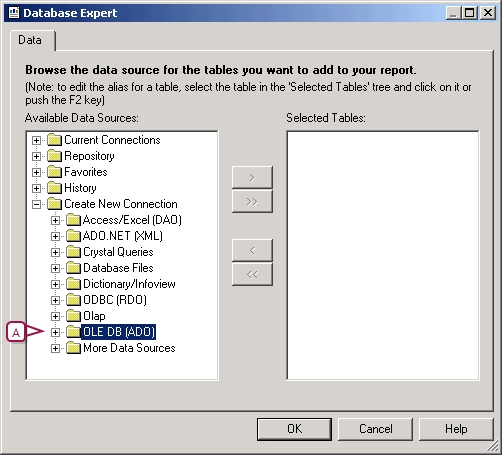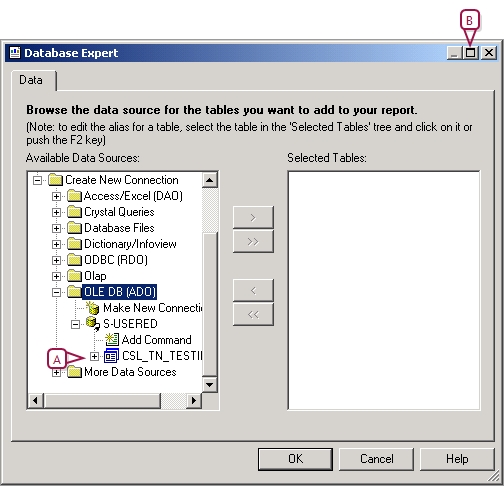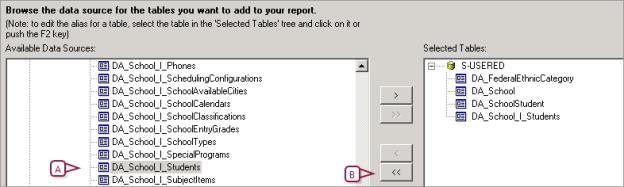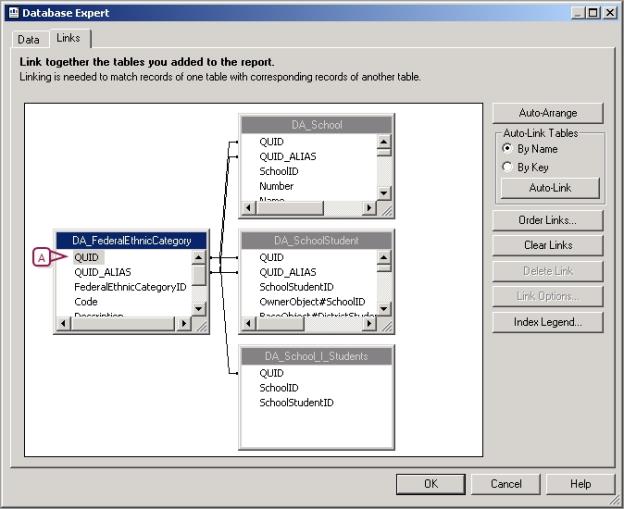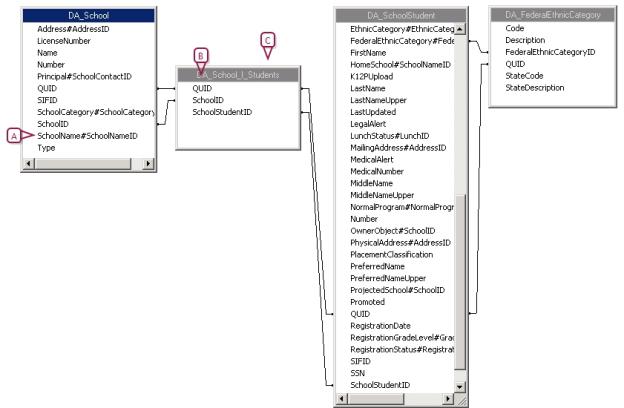|
1
|
Connect to the database using Crystal Reports [>>]. |
|
2
|
In the Available Data Sources list, click  next to the database name. Note: All views end with _DA. next to the database name. Note: All views end with _DA. |
|
3
|
Move each View you want to use for the export to the Selected Tables list and click OK. |
For this example export template, you would select the these Views:
|
=
|
DA_FederalEthnicCategory |
The dialog displays a Links tab [Figure 379] that shows a diagram of the Views you chose and the fields they share.
|
4
|
Click Clear Linksand click Yes to confirm. |
|
5
|
Re-order the Views so the links all move from left to right. |
For the sample export template, you would arrange the Views in the following order from left to right:
|
d
|
DA_FederalEthnicCategory |
|
6
|
Link the views by dragging a field in one View to the field of the same name in another view, depending on the type of information you want. Click OK. The Crystal Reports window displays. |
For the sample export template, the links in [Table 92] would need to exist.
Table 92: Sample links
|
Drag this field
|
To this field
|
|
SchoolID in DA_School
|
SchoolID in DA_School_I_Students
|
|
SchoolStudentID in DA_School_I_Students
|
SchoolStudentID in DA_SchoolStudent
|
|
FederalEthnicCategory# FederalEthnicCategoryID in DA_SchoolStudent
|
FederalEthnicCategoryID in DA_FederalEthnicCategory
|
|
QUID in DA_School
|
QUID in DA_School_I_Students
|
|
QUID in DA_School_I_Students
|
QUID in DA_SchoolStudent
|
|
QUID in DA_SchoolStudent
|
QUID in DA_FederalEthnicCategory
|
|
7
|
Click Field Explorer from the View menu. The Field Explorer pane appears. |
|
8
|
Click  next to Database Fields and expand each Data Access View you added to the template. next to Database Fields and expand each Data Access View you added to the template. |
|
9
|
Click and drag the fields you want to export from the Database Fields to the Details section on the Design tab in the order you want the information exported. |
For the sample export template, you would click and drag the fields in [Table 93] to the Details section:
Table 93: Database Fields
|
Data Access View
|
Field
|
|
DA_SchoolStudent
|
LastName
FirstName
BirthDate
Gender
|
|
DA_FederalEthnicCategory
|
Description
|
|
10
|
Click Save from the File menu and save the file in the appropriate location. |
 You can do this if your role is District Administrator.[DA]
You can do this if your role is District Administrator.[DA]
 You can do this if your role is District Administrator.[DA]
You can do this if your role is District Administrator.[DA]
 next to Create New Connection. The Create New Connection folder drops down [Figure 376].
next to Create New Connection. The Create New Connection folder drops down [Figure 376]. next to OLE DB (ADO). The OLE DB (ADO) dialog appears.
next to OLE DB (ADO). The OLE DB (ADO) dialog appears.