When creating your current year GPAs, you must select a calculation formula. How this calculation formula works depends on the calculation method you use: grade points or numeric values scaled to 100. This section contains an example setup that is used in each of the formula types listed:
| = | Simple Grade Average |
| = | Adjusted Simple Grade Average |
| = | Weighted Grade Average |
| = | Weighted Adjusted Grade Average |
Formula Setup Example
For each formula described in this topic, assume the GPA includes only course grades that use a letter grade grading table [Figure 215]. A student took two courses, and received a B and a C, and the grading table was set up as follows:
Figure 215: Current Year GPA example
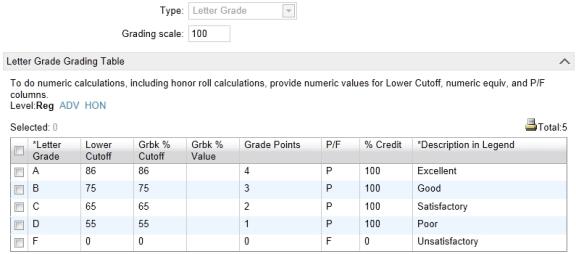
Refer to the description for each formula for details:
The process for calculating a simple grade average differs depending on whether you are using grade points or using numeric values scaled to 100.
When calculating a simple grade average using grade points, PowerSchool SMS first determines the grade points of each grade by checking the appropriate grading table. It then averages the grades by adding the grades for each grade item in the calculation and dividing by the total number of grade items in the calculation.
The formula for a simple grade average that uses grade points is:
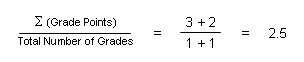
When calculating a simple grade average by scaling numeric values to a scale of 100, PowerSchool SMS first determines the numeric value of each grade. For grade items using numeric grading tables, the numeric value is simply the grade that is entered. For grade items using letter grade or graphic symbol grading tables, the Grade Points column in the grading table is used.
PowerSchool SMS then converts all grades to a 100-point scale. Since GPAs can include grade items that use different grading tables, the grades could have different scales. For example, course grades might use a grading scale of 4.0, while exam grades use a percentage, with a grading scale of 100. Therefore, all grades must be converted to the same scale before being used in the calculation.
To convert a grade to a 100-point scale, PowerSchool SMS divides the grade by the current scale specified in the original grading table, and multiplies it by the common scale of 100.
PowerSchool SMS averages the grades by adding the scaled numeric values for each grade item in the calculation and dividing by the total grade items in the calculation.
The formula for a simple grade average that uses numeric values scaled to 100 is:

PowerSchool SMS converts the resulting GPA to the scale or numeric range of the grading table assigned to the GPA in the GPA definition. For example, if the scale of the grading table is 4.0, divide the GPA by 100 and multiply the result by 4:
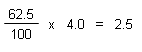
Using adjustment factors enables you to adjust a grade value to accommodate different levels of difficulty.
For example, an A in the regular course is equivalent to a B in the more difficult honors course. To reflect the difference, you can assign an adjustment factor to the honors course that multiplies the value of the grade by 1.25.
The district sets the adjustment factors for every course in the Course Catalog. When schools define GPAs, they can decide whether to take adjustment factors into account. To use adjustment factors, choose a Calculation Formula that includes the word "adjusted".
Note: If your school does not apply adjustment factors in a linear way to courses (i.e., you do not always multiply by or add the same factor to all grades), you cannot use adjustment factors in your GPAs. Instead, set up your grading tables to accommodate the different course levels (advanced, remedial, etc.). For further information, see Setting up GPA calculations (including course leveling) [>>].
To adjust a grade average, include the adjustment factor of the course before scaling the grade. The adjustment factor can be a multiplier or an addition, and is defined at the district level in the course catalog.
Using the same example, assume that the B course does not have an adjustment factor, so no adjustment factor is included. The C course is an honors course and therefore has an adjustment factor that multiplies the grade by 1.25.
The exact formula depends on whether you are using grade points or numeric values scaled to 100.
The formula for an adjusted grade average that uses grade points is:

The formula for an adjusted grade average that uses numeric values scaled to 100 is:

Credit weights change the impact of a course on the GPA using course credits. For example, a Math course might be worth 3 credits, while an after‑school band program is worth only 1.5 credits. If you don't use course credit weights, the band grade affects the GPA as much as the Math grade. If you use course credits weights, the band grade has only half the impact of the Math grade.
The district sets the maximum course credits for every course in the Course Catalog. When schools define GPAs, they can decide whether to take course credits into account.
Alternatively, you can use user-defined grade-item weights, which change the impact of one grade item over another based on rules you define. For example, assume a GPA includes a course grade and an exam grade, and you want the course grade to have twice as much impact on the GPA as the exam grade. You would set the weight of the course grade to 2 and the exam to 1.
Using the setup example, assume that the B course is worth 6 credits while the C course is worth only 3.
The formula for a weighted grade average that uses grade points is:

The formula for a weighted grade average that uses numeric values scaled to 100 is:

For user-defined grade item weights, the formula is the same but the values of the weights comes from a different source. Also, user-defined grade item weights only apply when you are using different grade items.
Note: A single formula can include both course weights and user-defined weights.
A weighted adjusted grade average applies both adjustments and course and/or user-defined weights to each grade.
In this example, the B course is worth 6 credits while the C course is worth only 3. The B course does not have an adjustment factor, so its adjustment factor is set to 1. The C course is an honors course and has an adjustment factor that multiplies the grade by 1.25.
The formula for a weighted adjusted grade average that uses grade points is:

The formula for a weighted adjusted grade average that uses numeric values scaled to 100 is:

Note: If your school does not apply adjustment factors in a linear way to courses (i.e., you cannot always multiply by or add the same factor to all grades), you cannot use adjustment factors in your GPAs. Instead, set up your grading tables to accommodate the different course levels (advanced, remedial, etc.). For further information, see Setting up GPA calculations (including course leveling) [>>].

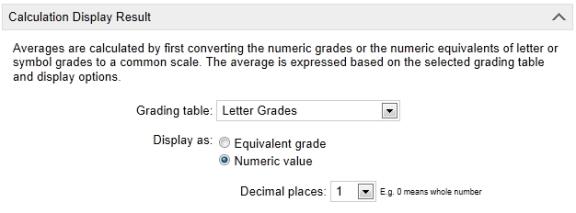
 to move it to the Selected Grade Items list.
to move it to the Selected Grade Items list.