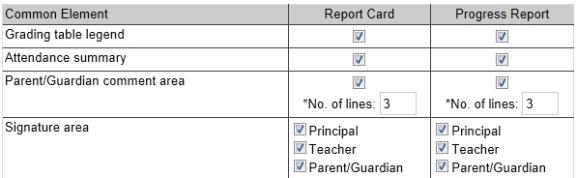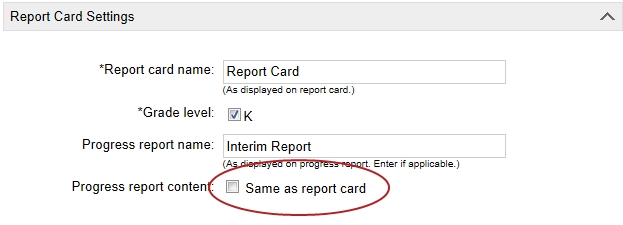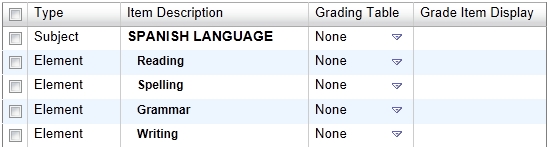Open topic with navigation
Defining elementary report cards and progress reports
[Applies to elementary schools only]
At elementary schools, you can use the same design for progress reports and report cards or you can create a different design for progress reports with different report elements. In addition, if initially you have a different progress report than report card, and then later choose to use the same design for both, the progress report, with all its report elements, is deleted and only the report card is used.
The rules for report cards also apply to progress reports; therefore, each grade level can be assigned only one progress report and one report card.
The grade levels you can choose from are defined on the Grade Levels Setup page. For information about grade levels, see Grade level setup [>>].
Note: Subjects and subject elements come from the subject framework. To set up a subject framework, see Scheduling an elementary school [>>].
Working with elementary progress reports
When you create report cards, you automatically create identical progress reports. You can make the progress report different from the report card by:
|
=
|
Entering different Overall Report Card Period Comments |
|
=
|
Selecting different Grading Tables for subjects, elements, skills, and measures |
|
=
|
Creating different sections, headers, footers, and descriptions |
You can also change the common elements, such as Grading Table Legend, Attendance Summary Parent Guardian Comment, and the Signature Area for all progress reports. See Selecting common report card elements [>>].
You cannot change the subjects, elements, measures, and skills of a progress report and/or change the order of these items. They must be exactly the same as the report card. However, you can remove a subject, element, measure, or skill from the progress report by setting its Grading Table to None.
Selecting common report card elements
For elementary report cards and progress reports, you can have common elements, such as signatures and attendance summaries, appear on all the school's report cards and progress reports.
These common elements apply even if you set up multiple report cards for different grade levels.
|
1
|
In the Admin menu, click Grading. The Grading page appears. |
|
2
|
Under Step 4, click Common Elements. The Common Elements page appears [Figure 227]. |
|
3
|
Select the elements you want to appear on all of the school's report cards and progress reports [Figure 227]. Note: You can specify one set of common elements for all report cards and another set of common elements for all progress reports. |
|
=
|
Grading table legend - Select to include the legend to help readers interpret the grades on report cards and progress reports. |
|
=
|
Attendance summary - Select to include a daily attendance summary on each student's report card or progress report. |
|
=
|
Parent/Guardian comment area - Select to include a comment area where parents or guardians can write comments after reviewing the report card or progress report. |
|
=
|
Signature area - Select to include signature lines for Principal, Teacher, and/or Parent/Guardian. |
Figure 227: Common elements
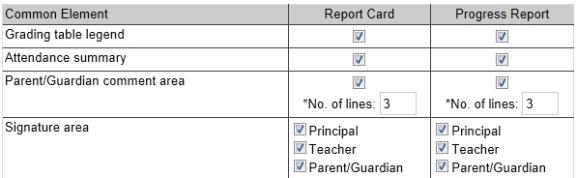
Creating elementary report cards/progress reports
Once you have defined the common elements that you want to appear on all report cards, you are ready to create the report card/progress report template. Each grade level at your school can be assigned only one progress report and one report card
|
1
|
In the Admin menu, click Grading. The Grading page appears. |
|
2
|
Under Step 5, click Report Card and Progress Report Setup. The Report Card Setup page appears. |
|
3
|
To add a report card, click Add Report Card from the Actions menu. The Edit Report Card page appears. |
|
=
|
To edit a report card, click the name of the report card. The Edit Report Card page appears. |
|
=
|
To delete a report card, select the report card to delete. From the Actions menu, click Delete Report Card. Click OK and skip the remaining steps. |
|
4
|
Under Report Card Settings, define the report card information, which includes: |
|
=
|
Report Card Name (not available on Progress Report) - Enter the report card name the way you want it printed on the report card. If you are working on a progress report, this field is not available. |
|
=
|
Grade Level - Select the grade levels this report card is for. The only grade levels available are those that are not already assigned to a report card/progress report. When you select a grade level, the page refreshes and the Report Card Content area displays the subjects and elements that are assigned to that grade level in the subject framework. Note: Only subjects that have the Can Schedule checkbox selected on their Subject page display. For more information, see Set subject scheduling rules [>>]. |
|
=
|
Progress Report Name - If your school uses progress reports, enter the progress report name the way you want it printed on the progress report. |
|
=
|
Progress Report Content Same as Report Card - If you want the progress report to have a different structure than the report card, clear this checkbox [Figure 228]. For information about making progress reports that are different from report cards, see Working with elementary progress reports [>>]. Note: When you clear this checkbox, the report card and progress report become two separate reports with different report elements (provided grades have not been entered). If you select this checkbox later, the progress report, with all its report elements, is deleted and only the report card is used. This checkbox cannot be changed once grades have been entered for the specified grade levels. |
|
=
|
Progress Report Content that is NOT the same as Report Card - To create a progress report that is different from the report card: |
|
a
|
Click the name of the corresponding report card. The Edit Report Card page appears. |
|
b
|
Deselect Same as Report Card [Figure 228] and click OK. The Report Card Setup page appears.
|
|
c
|
In the Progress Report Setup column, click the name of the progress report you just created. |
|
=
|
To delete a progress report that is different from the report card: |
|
a
|
Click the name of the corresponding report card. The Edit Report Card page appears.
|
|
c
|
Click OK. The progress report is deleted. |
|
=
|
To edit a progress report that is different from the report card: |
|
a
|
Click the name of the progress report. The Edit Progress Report page appears. |
|
b
|
In Progress Report Name, enter the progress report name the way you want it printed on the progress report. |
|
5
|
Under Overall Report Card Period Comments, define how the comments will be entered: |
|
=
|
Indicate whether staff are to enter overall grading period comments. |
|
=
|
Enter the maximum number of characters that staff can enter for overall comments. |
|
=
|
If you want missing comments to appear on the Missing Grades report as "missing", select Overall comments are mandatory. |
|
=
|
If you want overall comments to print on a new page, select Print on a New Page. |
|
6
|
Under Report Card Content or Progress Card Content, define the content, which includes: [>>]. |
|
Type
|
Description
|
|
Subject
|
Defined in the subject framework and appear when the report is created.
|
|
Elements
|
Defined in the subject framework and appear when the report is created.
|
|
Skills, Measures (Progress Reports only)
|
Defined in the subject framework and appear when the report is created.
|
|
Footer
|
Used to format the report by adding general descriptions or white spaces.
|
The following table lists the items that can be added to enhance the report [>>]
|
Type
|
Description
|
|
Measures (Report Cards only)
|
Measures are used to rate achievement or effort for subjects, elements, and skills.
|
|
Skills (Report Cards only)
|
Skills are a set of evaluation criteria for a subject or element, such as Comprehension or Expression skills for Reading.
|
|
Header
|
Headers are used to format the report by adding general descriptions, white spaces or to include a short description to summarize an area.
Examples for reports:
= Required, non-academic courses:
= Physical Education
= Team Sports
Examples for progress reports:
= The student writes clearly
= Stays on topic
= Organizes writing
|
|
Footer
|
Footers are used to add white space to the layout. For example, insert a footer between a subject and a section, so that it is clear that the subject and section are unrelated.
|
|
Section (Report Cards only)
|
Sections are used to evaluate areas that fall outside of scheduled subjects and elements, such as Work Habits, or a Special Services section for ESL, Speech or Language support, or Occupational Therapy.
|
|
Description
|
Descriptions make it easier to interpret report cards. You can enter descriptions for any subject, element, or section.
|
|
=
|
Item Description - Defines the item in the report. Subject and Element descriptions are completed from the subject framework. |
|
=
|
Grading Table - The Grading Table that will be used for each subject and element.
The following table lists which grading tables can be associated with each report card item type.
Note: If you do not want to include a subject on the report card, do not associate a grading table (set to None) with the Subject, Element Skill, or Measure. |
|
Type
|
Grading Tables
|
|
Subject
|
Numeric, Letter Grade, Graphic Symbol
|
|
Element
|
Numeric, Letter Grade, Graphic Symbol
|
|
Skill
|
Numeric, Letter Grade, Graphic Symbol, Standard Comments, Narrative Comments
|
|
Measure
|
Numeric, Letter Grade, Graphic Symbol, Standard Comments, Narrative Comments
|
For more information about grading tables, see About grading table types [>>].
|
=
|
Grade Item to Display -Indicates how the entered grade will appear on the report. Note: If you created a numeric grading table and set the Equivalent Grade Type to Letter Grade or Graphic Symbol, the Grade Item Display setting indicates how the grade for the subject, element, skill, or measure will appear on the progress report. The default is Numeric but you can change this to Letter Grade or Graphic Symbol, depending on what you chose as the equivalent grade type. |
Figure 228: Progress report content
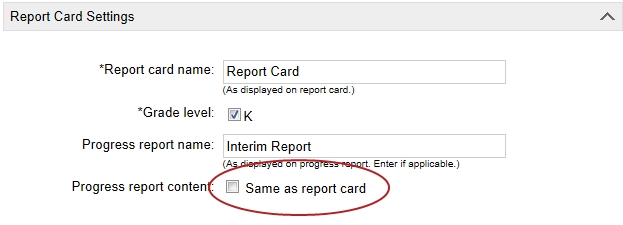
Figure 229: Report card content
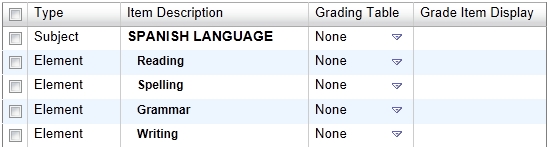
Note: You cannot add or delete subjects, elements, skills, or measures in progress reports.
|
1
|
Add skills, measures, or sections (report card only). |
|
=
|
Skills - To add one or more skills to a subject or element: |
|
a
|
Select the subject or element. |
|
b
|
From the Actions menu, click Add Skill(s) for the selected item. The Add Skill page appears. |
|
c
|
Under Item Description, enter each skill. |
|
d
|
Select a Grading Table. |
|
=
|
Measures - To add one or more measures to a subject or element: |
|
b
|
From the Actions menu, click Add Measure for the selected item(s). The Add Measure page appears and For defaults to the item being measured. |
|
c
|
In Item Description, enter a description of the measure. |
|
d
|
Select a grading table. |
|
=
|
Sections - To add a section: |
|
a
|
Select the subject or section you want the section to follow. |
|
b
|
From the Actions menu, click Add Section after the selected item. The Add Section page appears. |
|
2
|
Add headers, footers, or description: |
|
=
|
Headers - To add a header: |
|
b
|
From the Actions menu, click Add Header for the selected item. The Add Header page appears. |
|
=
|
Footers - To add a footer: |
|
b
|
From the Actions menu, click Add Footer for the selected item. The Add Footer page appears. |
|
=
|
Descriptions - To add a description for an item: |
|
b
|
From the Actions menu, click Add Description for the selected item. The Add Description page appears. |
Note: You cannot add or delete subjects, elements, skills, or measures, or change their order in progress reports.
|
1
|
From the Edit menu, click Change Order. |
|
2
|
Click the item you want to move and use the up and down arrows. Click OK.
Note: If you highlight and move a subject, any associated elements or measures are also moved. If you highlight an element or measure, you only change the display order as it relates to the associated subject. |

www.powerschool.com
Tel: 866-434-6276
Email: smssupport@powerschool.com
Copyright 2015-2016 PowerSchool Group LLC and/or its affiliate(s). All rights reserved. All trademarks are either owned or licensed by PowerSchool Group LLC and/or its affiliates.
 You can do this if your role is School Administrator.[SA]
You can do this if your role is School Administrator.[SA]
 You can do this if your role is School Administrator.[SA]
You can do this if your role is School Administrator.[SA]