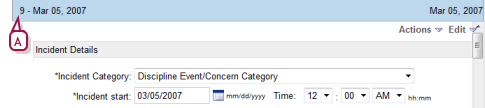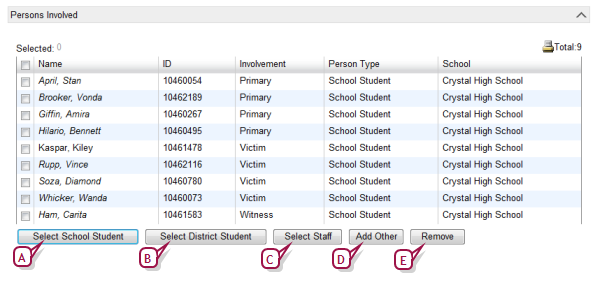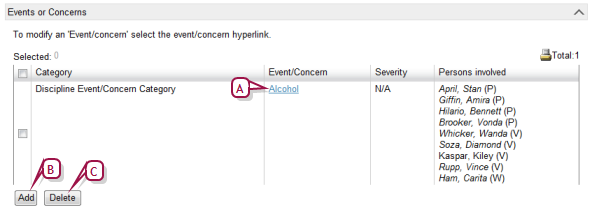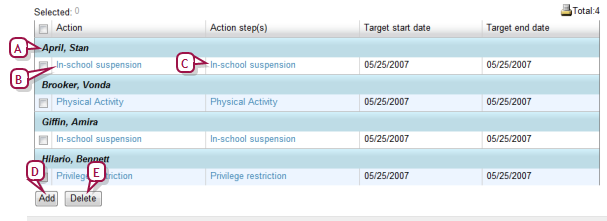Open topic with navigation
Viewing a student behavior incident
Typically, school staff can view and edit behavior incidents owned by their school and incidents associated with students transferring into their school. School staff can assign actions only to students enrolled in their school. You can view all behavior incidents at the school or a particular student’s record of such incidents. A District Administrator can view and edit behavior incidents across the system.
|
1
|
In the School menu, click Student Behavior. The Student Behavior page appears. |
|
2
|
Under Basic, search by the student’s last name, his or her student number and/or other criteria. Under Search Results, PowerSchool SMS displays a list of incidents. |
|
=
|
Under Basic or Detail, when you search by "Referred by", PowerSchool SMS searches both the "Referred by" and "Referred by (other)" fields. |
|
=
|
You can adjust the columns displayed [>>] to include "School" and "Referred by". |
|
=
|
Incident start: The date and time the incident occurred. |
|
=
|
Incident end: The date and time the incident concluded. |
|
=
|
School: The school at which this incident was recorded. |
|
=
|
Referred by: The staff member who first described this incident. |
|
=
|
Referred by (other): Any other person or organization that described this incident, such as the police or a passerby. |
|
=
|
Incident description: Additional comments and information pertaining to the incident, to a maximum of 8000 characters. |
|
=
|
Additional Incident Details: Enables you to add details on such topics as location, weapon, and police involvement [see >>]. |
|
=
|
Persons Involved panel: Displays a list of people associated with this incident [Figure 61]. You can add or remove students and add or remove people as primaries, witnesses, or victims [>>]. |
|
=
|
Actions lays out the actions assigned to each student involved [Figure 63]. |
|
4
|
Click OK to close the record. |
Figure 60: Student Behavior Incident number
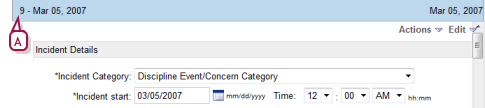
|
A
|
Incident number and the date the incident record was created. |
Figure 61: Student Behavior Incident: Persons Involved
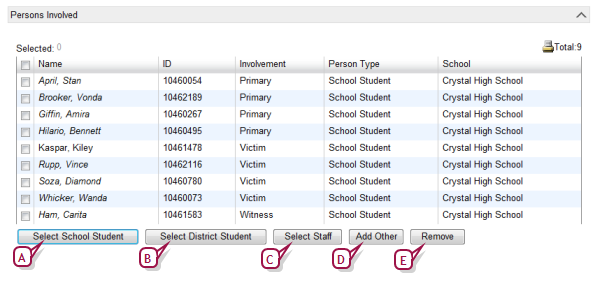
|
A
|
Select School Student: Enables you to add a student at the school as a primary, witness, or victim. This involves a search of student records [>>]. |
|
B
|
Select District Student: Enables you to add a student in any school in the district as a primary, witness, or victim. This involves a search of student records [>>]. |
|
C
|
Select Staff: Enables you to add a school staff member as a primary, witness, or victim. This involves a search of staff records [>>]. |
|
D
|
Add Other: Enables you to add the name and contact information for a person as a primary, witness, or victim. |
|
E
|
Remove: Deletes the selected person(s) from the list of those involved. |
Figure 62: Student Behavior Incident: Events and Concerns
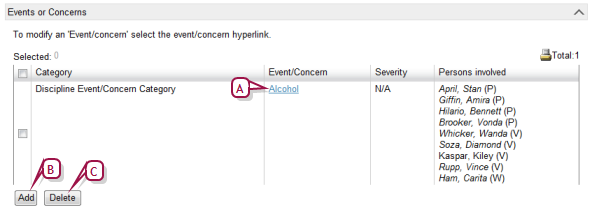
|
A
|
Event/Concern: Click the name to view it. Note: Each incident record must hold at least one event/concern. |
|
B
|
Add: Enables you to add an event/concern to this incident record [>>]. |
|
C
|
Delete: Deletes the selected event/concern(s) from this incident record. |
Figure 63: Student Behavior Incident: Actions
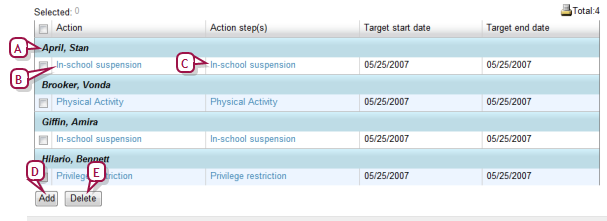
|
A
|
Student: The student to whom the action applies. |
|
B
|
Action: Each action is associated with a particular student. Click the action’s name to tailor it to this student [>>]. |
|
C
|
Action step(s): Click the action steps’ name to view or change them. |
|
D
|
Add: Enables you to add an action to this incident record. |
|
E
|
Delete: Deletes the selected action(s) from this incident record. |
|
1
|
In the School menu, click Student Behavior. The Student Behavior page appears [Figure 59]. |
|
2
|
Click Display All Records. |
|
=
|
Or use Student Behavior Search to find incidents associated with a specific student, event/concern category, or action. |
|
4
|
Click OK to close the record. |
Pearson
Always Learning
www.pearsonschoolsystems.com
Tel: 866-434-6276
Email: psstechsupp@pearson.com