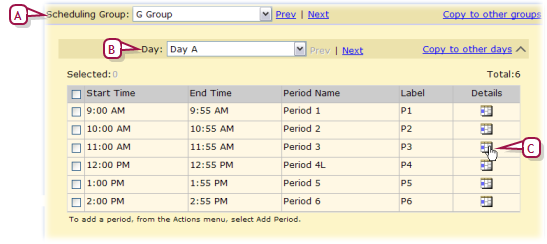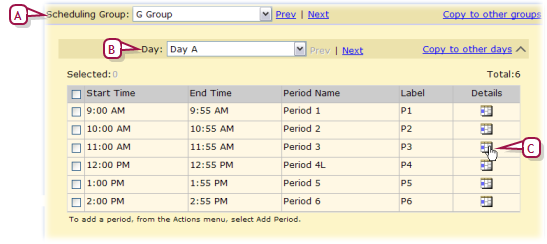Open topic with navigation
Setting up bell schedules
[Applies to elementary [>>] and secondary [>>] school scheduling.]
A bell schedule specifies the start time and duration of one or more instructional periods on each day of a day pattern. A School Administrator sets up one bell schedule for each scheduling group [>>]. For example, a school can have one bell schedule for the "Homerooms" scheduling group and a different bell schedule for the "Classes" scheduling group. You can define a different schedule of periods for each day in a day pattern [>>].
You set up a bell schedule by adding periods to each day of a day pattern. Once you have set up the periods for a particular day, you can copy those periods to other days in the bell schedule [>>]. After you set up periods for all days in the day pattern, you can copy the entire bell schedule to other scheduling groups [>>].
Note: To support data mapping, every day in a day pattern must have the same bell schedule/period structure, including the same periods and the same number of instructional minutes in periods with the same code. For example, if on Monday, period 1 had 50 instructional minutes, period 1 must have 50 instructional minutes for every other day in the day pattern. Periods within one day can have different amounts of instructional minutes. Also, each day in the day pattern can have a maximum of 42 periods and those periods cannot overlap. If more than one scheduling group is defined (for example, to support exception days), the bell schedule must be the same in both scheduling groups, that is, the period codes and period start and end times must be the same.
Figure 156: Bell Schedules page
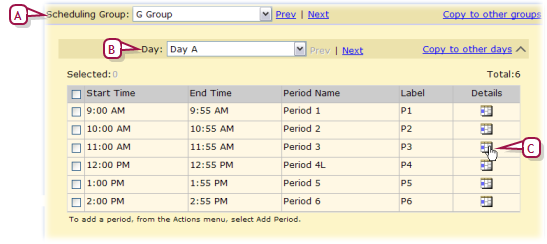
|
A
|
Scheduling Group: The group to which this bell schedule applies. |
|
B
|
Day: The day in the day pattern to which the periods apply. |
|
C
|
Details: Hold the cursor over the icon to view a summary of this period. Click to edit the period. |
|
1
|
In the Admin menu, click Scheduling. The Scheduling page appears. |
|
2
|
Under Step 2, click Bell Schedules. The Bell Schedules page appears [Figure 156]. |
|
3
|
For Scheduling Group, select the scheduling group with which you want to work. |
|
4
|
For Day, select the day you want to set up. |
|
5
|
Add or delete periods for the day |
|
=
|
To add a period, from the Actions menu, select Add Period. |
|
=
|
To delete a period, select the period and from the Actions menu, select Delete Period. |
|
6
|
Adjust the characteristics of each period: select the period and from the Actions menu, select Edit Period or in the Details column click the icon. The Edit Period page appears. This page includes the following: |
|
=
|
Start Time: The period's starting hour. The start time can be after the preceding period's end time. |
|
=
|
End Time: The period's ending hour. |
|
=
|
Period Name: The period's name. |
|
=
|
Period Label (short code): A short code for the period. |
|
=
|
Print on Schedules: When checked, PowerSchool SMS displays this period on student or teacher schedules. |
|
=
|
Use for classes: If checked, this period is available for use in meeting patterns [>>]. |
|
=
|
Include in daily attendance code calculation rules: This option only applies if attendance is taken by class [>>]. If checked, this period is available for use in attendance calculation rules. |
|
=
|
Include in instructional/attendance minutes calculations: If checked, PowerSchool SMS includes this period in instructional or attendance minutes calculations. You cannot change this option if the period is part of a meeting pattern and attendance has been taken for a class using that meeting pattern |
|
=
|
This period is part of regular school hours: If checked, PowerSchool SMS includes this period in instructional minutes calculations as regular school hours. For example, the school offers academic programs in the evenings or on weekends and you want PowerSchool SMS to include them when it calculates instructional minutes for regular school hours. Note: To include a period in regular school hours for some classes but not others, create two scheduling groups. |
|
=
|
For this period only: The amount of instructional time in the period, typically the number of minutes between the start and end time. If you do not enter a value, when you close this page, PowerSchool SMS calculates the value using the difference between the start and end times; for example, if a period starts at 9:00 and ends at 9:50, PowerSchool SMS calculates 50 minutes. In some circumstances, the instruction time is less than the meeting time; for example, where a gym class meets for 65 minutes but there is 10 minutes for changing, enter 55. |
|
=
|
Passing Time Minutes to Include for Blocked Classes: Where a class spans more than one period, this specifies how much time to set aside as non-instructional, typically time to enable students to change locations. For example, if a two-period Chemistry class totals 70 minutes and includes one period in the classroom and one period in the lab, with students using the four minutes between periods to go from the classroom to the lab then For this period only would be 66 and Passing time minutes to include for blocked classes 4. However, if the two-period chemistry class is both in the lab then the four minutes would be considered instruction time and For this period only would be 70 and Passing time minutes to include for blocked classes 0. |
Copying a day's schedule to another day
The administrator can set up periods for a day and then copy those periods to other days in the same bell schedule. Caution: Copying a day's schedule to another day may affect daily code calculation rules, meeting patterns, or exception day types.
|
1
|
In the Admin menu, click Scheduling. The Scheduling page appears. |
|
2
|
Under Step 2, click Bell Schedules. The Bell Schedules page appears [Figure 156]. |
|
3
|
For Scheduling Group, select the scheduling group with which you want to work. |
|
4
|
For Day, select the day from which you want to copy. |
|
5
|
Click Copy to other days. The Copy to Days page appears. |
|
6
|
Add the day(s) to which you want to copy to the Copy to Day(s) column. |
Copying a bell schedule to another scheduling group
After you set up periods for all days for a scheduling group, you can copy the bell schedule for all the days to other scheduling groups. Caution: Copying a bell schedule to another scheduling group may affect daily code calculation rules, meeting patterns, or exception day types.
|
1
|
In the Admin menu, click Scheduling. The Scheduling page appears. |
|
2
|
Under Step 2, click Bell Schedules. The Bell Schedules page appears [Figure 156]. |
|
3
|
For Scheduling Group, select the scheduling group with which you want to work. |
|
4
|
Click Copy to other groups. The Copy to Groups page appears. |
|
5
|
Add the group(s) to which you want to copy to the Copy to Scheduling Group(s) column. |
Pearson
Always Learning
www.pearsonschoolsystems.com
Tel: 866-434-6276
Email: psstechsupp@pearson.com