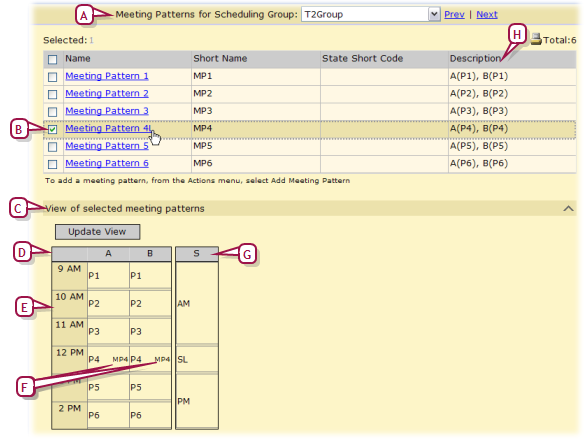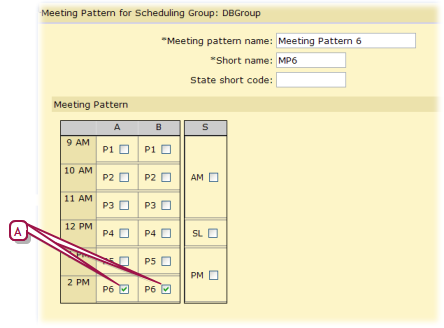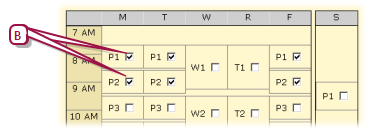Open topic with navigation
Setting up meeting patterns
[Applies to elementary [>>] and secondary [>>] school scheduling.]
A meeting pattern is a series of one or more periods when a class is to meet. At a school with several meeting patterns set up in its scheduling structure, the School Administrator can assign a meeting pattern to any newly set up class [>>].
|
1
|
In the Admin menu, click Scheduling. The Scheduling page appears. |
|
2
|
Under Step 2, click Meeting Patterns. The Meeting Patterns page appears [Figure 157]. |
|
3
|
For Meeting Patterns for Scheduling Group, select the scheduling group you want to view. |
|
4
|
Under Name, click a meeting pattern to view it. The Edit Meeting Pattern page appears. |
|
=
|
Or, select one or more meeting patterns and click Update View. PowerSchool SMS displays the selected meeting pattern(s) in grid form. |
Figure 157: Meeting Patterns page
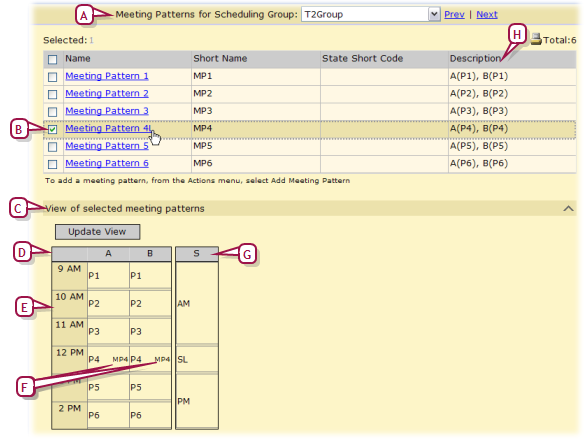
|
A
|
Meeting Patterns for Scheduling Group: The group to which these meeting patterns apply. |
|
B
|
Selected meeting pattern |
|
C
|
View of selected meeting patterns: Displays the selected meeting pattern on a timetable grid after Update View is clicked. |
|
E
|
Period: One of six in this day. |
|
F
|
Periods in the selected meeting pattern ("MP4") |
|
G
|
Day: One of three in this day pattern. |
|
H
|
Description: A text summary of the meeting pattern's days and periods. |
The administrator defines a meeting pattern by choosing periods from a existing bell schedule. We recommend that the administrator name the meeting pattern in a way that indicates when the class meets. A School Administrator sets up one or more meeting patterns for each scheduling group [Figure 157]. If your schools uses a multiple track schedule [>>], you can also use a meeting pattern as a track.
|
1
|
In the Admin menu, click Scheduling. The Scheduling page appears. |
|
2
|
Under Step 2, click Meeting Patterns. The Meeting Patterns page appears [Figure 157]. |
|
3
|
For Meeting Patterns for Scheduling Group, select the scheduling group with which you want to work. |
|
4
|
Add or delete meeting patterns: |
|
=
|
To add a meeting pattern, in the Actions menu click Add Meeting Pattern. |
|
=
|
To delete a meeting pattern, select the meeting pattern and in the Actions menu click Delete Meeting Pattern. |
|
5
|
Adjust each meeting pattern: To edit a meeting pattern, in the Name column click its name or select meeting pattern and in the Actions menu click Edit Meeting Pattern. The Edit Meeting Pattern page appears [Figure 158]. This page includes the following information: |
|
=
|
Meeting Pattern Name: A descriptive name enables an administrator to quickly determine meeting times. |
|
=
|
Short Name: PowerSchool SMS uses this on other system pages. |
|
=
|
Meeting Pattern: Select the periods in the day pattern during which class meetings take place. To include blocked periods in the pattern [Figure 158], select two or more consecutive periods in a day. |
Figure 158: Edit Meeting Pattern page
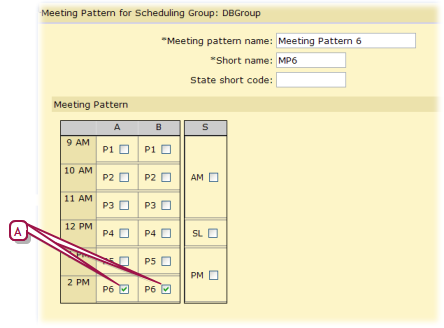
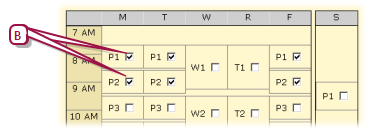
|
B
|
Blocked periods: For a school to offer a class in a blocked period, the administrator can set up a meeting pattern that has multiple, consecutive periods. Caution: Do not use the Add More Detail link on the Master Schedule page to create double periods by assigning multiple meeting patterns to a class. The More Detail option creates multiple rows for the class in the database, which can be confusing on other pages, such as the Class Search page. |
Pearson
Always Learning
www.pearsonschoolsystems.com
Tel: 866-434-6276
Email: psstechsupp@pearson.com