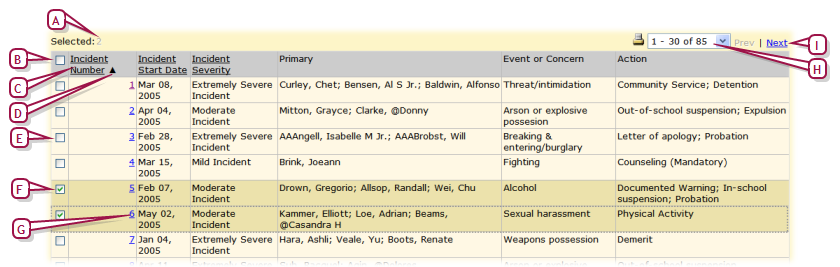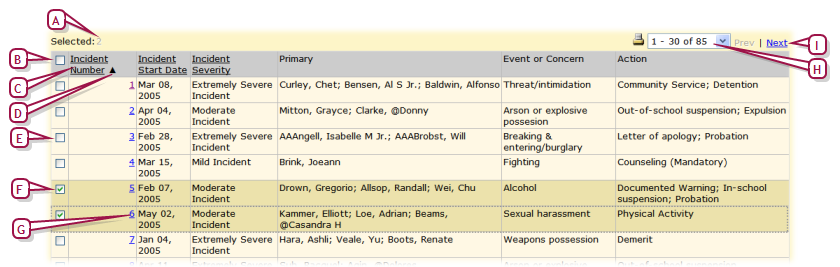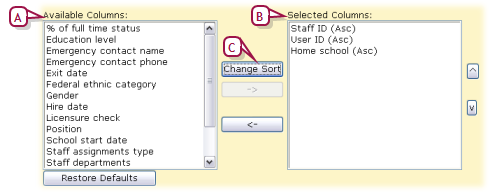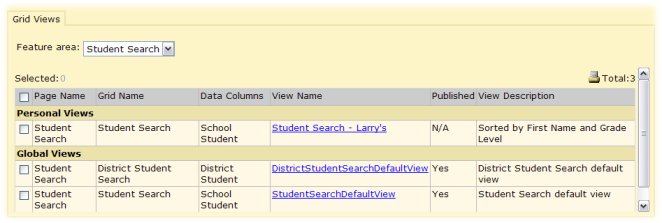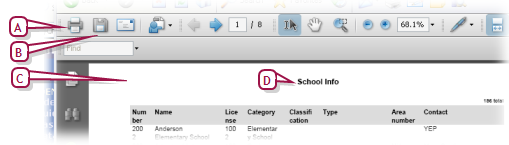Open topic with navigation
Working with a grid of information
Some pages display information in the format of grid. Each line of the grid contains a separate record, that is, an interrelated set of information. The grid's columns display selected types of information common to every record. Note: A grid of student search results differs [>>].
Figure 14: Grid elements
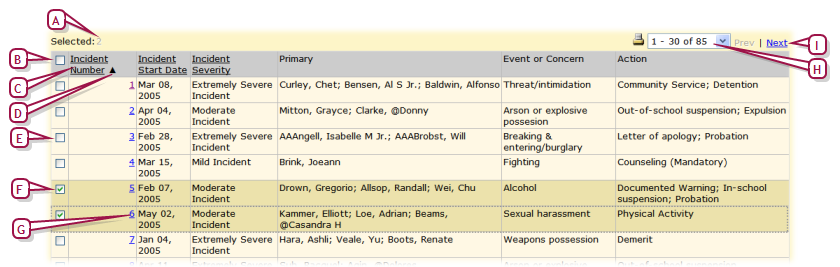
|
A
|
Number of records currently selected in this grid |
|
B
|
Select all check box: Enables you to select or deselect all the records in the grid at once, even if the grid spans more than one page. You can also select all records by choosing Select All from the Edit menu. |
|
C
|
Column label: Displays the type of information displayed in this column for each record. If the label is underlined, you can use it to sort the records [Sorting records >>]. |
|
D
|
Sort indicator: An  arrow indicates that this row is sorted in ascending order. An arrow indicates that this row is sorted in ascending order. An  arrow indicates descending order. arrow indicates descending order. |
|
E
|
Record selection check box: Enables you to select or deselect a record. You can select one or more records at once. |
|
F
|
A selected record: Each row consists of one record. |
|
G
|
Record hyperlink: Enables you to open the record. |
|
H
|
Prev/Next: Where a grid spans more than one page, displays the previous or next set of records from this grid. |
|
I
|
Records display: Where a grid spans more than one page, this enables you to see the total number of records in the grid and to choose the set to display. |
Sorting records
In general, when Chancery SMSgenerates a grid of records, it lists the records in order from top to bottom according to the first column on the left in ascending order; for example, by Student Name from A to Z. Note: For some grid types, such as student search results [>>], you have the option of applying a preconfigured grid view that sets the column sorting [>>].
You can change the sorting by one or more columns, in ascending or descending order. For example, you might want to sort a list of staff in ascending order by name, then by gender. Your sorting persists only as long as the grid is displayed; that is, when Chancery SMS generates a new grid, it uses its default grid view sorting or the grid view you last applied [>>]. Note: You can sort on a field that is not displayed as a column.
|
1
|
With a grid of records displayed (for example, a set of staff search results), from the Edit menu, click Sort.... The Sort page appears [Figure 15]. |
|
2
|
Adjust the columns for the purpose of sorting. |
|
=
|
To remove a field from display, double-click it under Selected Columns. Chancery SMS moves it to Available Columns. |
|
=
|
To remove a field from display, double-click it under Selected Columns. Chancery SMS moves it to Available Columns. |
|
3
|
Adjust the order of sorting priority: |
|
=
|
To move a field up, click it to select it and click the up arrow button. |
|
=
|
To move a field down, click it to select it and click the down arrow button. |
|
=
|
To return to Chancery SMS's default column sorting, click Restore Defaults. |
Figure 15: Staff record default column sorting
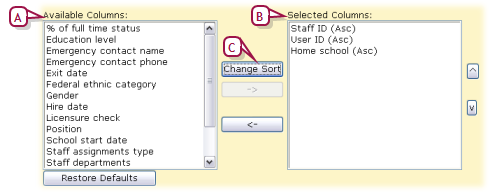
|
A
|
Selected Columns are those on which Chancery SMS sorts the grid. The vertical order corresponds to sort order. |
|
B
|
Available Columns are the fields from which you can choose to sort. |
|
C
|
Change Sort: Toggles the selected column's sorting scheme between ascending ("Asc") to descending ("Desc"). |
|
1
|
On a grid, click an underlined column label [Figure 14]. The grid's records are sorted in ascending order and an  (up) arrow appears beside the label. (up) arrow appears beside the label. |
|
=
|
To sort in descending order, click the column label again. An  (down) arrow appears. (down) arrow appears. |
|
=
|
Where the grid spans several pages, clicking a column label on any page has the same effect. |
|
1
|
On a page with a grid displayed, from the Edit menu, click Sort.... The Sort page appears. |
|
2
|
For Sort rows by, select the first column on which to sort. |
|
=
|
Note: You can sort on a field that is not displayed as a column. |
|
3
|
Set up three more fields on which to sort. |
|
=
|
The vertical order corresponds to the sort order. |
|
4
|
Set each chosen field to Ascending or Descending. |
Adjusting the columns displayed
On a grid of records, the columns displayed reflect only some of the fields available for each record. You can change which columns are displayed and the left-to-right order in which they are presented. Your changes take effect on all grids of records that Chancery SMS subsequently generates. For some grid types however, such as student search results [>>], you have the option of applying a preconfigured grid view that sets the columns displayed [>>].
|
1
|
On the page's Edit menu click Choose Columns.... The Choose Columns page appears. |
|
2
|
Move the field names that you want displayed to the Available Columns list. |
|
=
|
To move a field from one list to the other, double-click its name, or click to select it and then click the  or or  arrow. arrow. |
|
3
|
In the Available Columns list, adjust the vertical order of the fields. This is the order in which the columns are displayed left to right. |
|
=
|
To return the columns to Chancery SMS's original arrangement, click Restore Defaults. |
|
4
|
Click OK. The grid appears with the columns configured accordingly. |
Pre-configured views of a grid of information
Rather than adjusting the display of a grid of information each time you view it, you can apply a pre-configured grid view. A grid view defines the columns displayed and the initial sorting of the information that appears in those columns. A grid view applies to a particular type of Chancery SMS page, such as student search results [>>]. Thus, each time you view that type of page, you can choose the grid view to apply (should more than one be available). Once you have chosen a grid view for a page type, Chancery SMS applies that same grid view to that page type thereafter until you make another choice.
The grid view that you choose to apply can be a personal grid view, which is particular to each user, or a global grid view, which is set up by an administrator for the use of others.
On the page that contains the grid, for View [Figure 34], select a grid view.
|
=
|
"(P)" indicates a personal grid view, as in "(P) Students by First Name and Grade". |
|
=
|
"(G)" indicates a global grid view. |
|
=
|
Chancery SMS displays the View field (that is, a list of available grid views) only on pages to which you can apply a grid view. |
The user can set up a grid view and save it for later use, or publish it immediately for the benefit of other users. A school-level user can set up a personal grid view for his or her own use. A School Administrator can set up a personal grid view or a global grid view of school-level information for the use of other school users. A District Administrator can set up a global grid view for the use of all district users or a personal grid view of district-level information. Once a user has set up a personal grid view, it is available only to the login ID [>>] in which it was created.
|
1
|
On the home page, in the control bar under ADMIN, click User Settings. The User Settings page appears, which displays a list of grid views available to you [Figure 16]. |
|
3
|
In the Actions menu, click Add Grid View > Personal View. The Personal Grid View page appears, which displays a list of pages for the selected feature area. |
|
=
|
To set up a global grid view, click Add Grid View > Global View. |
|
=
|
To adjust a grid view, select the grid view and in the Actions menu, click Edit Grid View. |
|
=
|
To delete a grid view, in the Actions menu, click Delete Grid View. |
|
5
|
Type a View description. |
|
6
|
In the list of pages, select the Page Name/Grid Name combination to which you want the personal grid view to apply. |
|
=
|
The pages available depend on the logged in user. |
|
7
|
For a global grid view, set View options: |
|
=
|
Publish: Chancery SMS saves the view and make it available for use. |
|
=
|
Unpublish: Chancery SMS saves the view but does not make it available for use. |
|
=
|
To use the set of columns displayed in an existing grid view, click select (located in the sentence "You may select an..."), choose the grid view in the Copy Grid View popup page. |
|
11
|
Click OK. The new personal grid view appears in the list. |
Instead of going to User Settings, the user can adjust a grid view, or save it as a new view, when working with a grid of search results.
|
1
|
On the page that contains the grid, beside View, click Edit [Figure 34]. The Modify Grid View dialog appears. |
|
2
|
For View name, adjust the name as necessary. |
|
=
|
Chancery SMS enters the name of the current view. If you save this grid view without changing the name, Chancery SMS asks if you would like to overwrite the existing grid view of this name. |
|
=
|
For Category, select a relevant schema. This appears only if more than one schema is available. For column categories, Chancery SMS indicates an extension schema by the prefix <Extension name.field name> and a child schema by the prefix (+). |
Figure 16: Grid views
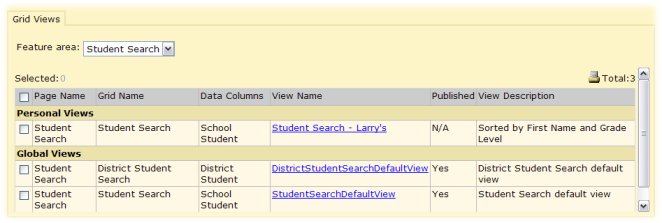
|
A
|
Page Name: Indicates the grid type to which the grid view applies. In Chancery SMS 7.7, you can set up a grid view for the following grid types: Student Search. |
|
B
|
Grid Name: A District Administrator can set up a personal view only for District Student Search. |
|
C
|
View Name: Click to adjust the grid view. |
|
D
|
Published: "Yes" indicates that the grid view is "published" and thus available to users. "N/A" indicates that it is saved but "unpublished" and thus not available. |
Table 1: Permissions pertaining to grid views
|
To
|
You need this permission
|
Set to
|
Details
|
|
Create a global grid view
|
User Settings > Global Grid View
|
Delete
|
[>>]
|
Printing a grid
You can print any grid in its entirety in a tabular format with a custom title and comments appended. This is particularly useful for grids that span more than one page. To print a grid, Chancery SMS first generates a PDF (the Adobe®Acrobat® file format) which you can then send to a printer.
|
1
|
On the Chancery SMS page, near the top of the grid, click the Print icon [Figure 17]. The Grid Print Options page opens. |
|
2
|
Set report details, which include: |
|
=
|
Report Name: This appears as a header at the top of each page of the report [Figure 18]. |
|
=
|
Include school/district name
|
|
=
|
Expand to show all content: The report displays all cell content for cTools fields (such as collection, memo, and child collection).
|
|
=
|
Comments: These appear on the last page of the report under the heading "Comments". |
|
3
|
Set options, which include: |
|
=
|
Report Format: For printing, ensure that Report Format is set to Adobe Acrobat (.pdf), which is the default choice. |
|
=
|
Print format: Select Portrait orientation (tall and narrow) or Landscape (short and wide) |
|
=
|
Page size: Select Letter or Legal (taller than letter). |
|
4
|
Click Print. The Grid Print Options page is replaced by a printout in PDF format. |
|
5
|
On the PDF tool bar, click the Print icon [Figure 18]. |
|
=
|
To save the print version of the report (that is, the PDF file), click the Save icon [Figure 18]. |
Figure 17: Grid print icon

|
A
|
Print icon: Enables you to print the entire grid or export its information to a specific data format [>>]. |
Figure 18: Sample grid printout in PDF format in a popup page
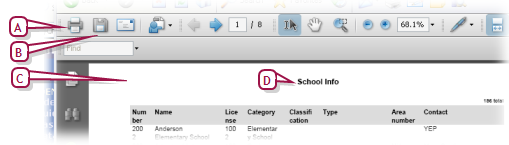
|
B
|
Save icon: Saves a copy of the PDF for future use. |
Pearson
Always Learning
www.pearsonschoolsystems.com
Tel: 866-434-6276
Email: psstechsupp@pearson.com