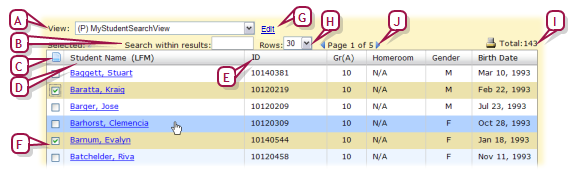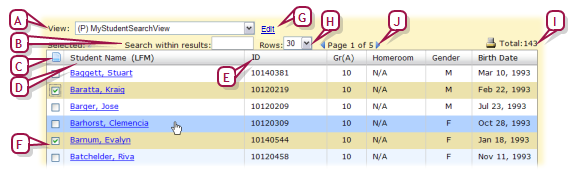Open topic with navigation
Adjusting the student search results display
A successful search of student records generates a list of results. Chancery SMS displays the results on one or more pages. There is no limit to the number of results Chancery SMS can display, however you can only select [Figure 34] up to 1000 at a time.
By default, Chancery SMS displays several columns of information, starting with Student Name [Figure 34]. Chancery SMS sorts the list of student records by Student Name, a sorting you can change [>>]. You can change the columns displayed and how they are sorted by choosing a pre-configured grid view [>>].
Figure 34: Student record search results: Default columns and sorting
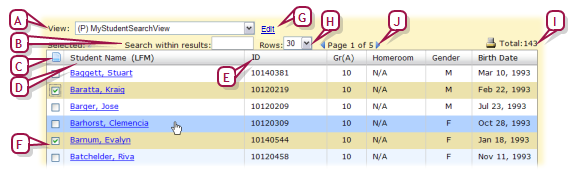
|
A
|
View: Enables you to change to a pre configured grid view [>>]. |
|
B
|
Search within results: Enables you to filter the list of results [>>]. |
|
C
|
Select all/Deselect all: Enables you to select all records on the page. You can select up to 1000 at once, across all pages. A District Administrator can adjust this limit [>>]. You can filter the results by your selection [>>]. |
|
D
|
Student Name: Chancery SMS sorts the list of student records by the values in this column in ascending order. You can adjust the column sorting [>>]. |
|
E
|
Column: Displays information from a student record field, in this case Student Number. The default columns are shown. Click a column to sort the list on the contents of that column [>>]. |
|
F
|
Select/deselect a record: Enables you to select a record. Press Shift before you click to select several consecutive records. You can make selections on different pages of the search results—Chancery SMS retains your selection while paging. |
|
G
|
Edit: Enables you to configure the grid view [>>] and save it. |
|
H
|
Rows: Enables you to change the number of rows that Chancery SMS displays on each page of results. |
|
I
|
Total: The total number of records in this search result (on all pages, if displayed on more than one page). |
|
J
|
Page # of #: Indicates the number of pages of records (which varies according to the number of Rows). Click the right arrow to display the next page, the left arrow to display the previous. To specify a particular page, click the current page number, type the page number you want, and press Enter. |
Pearson
Always Learning
www.pearsonschoolsystems.com
Tel: 866-434-6276
Email: psstechsupp@pearson.com