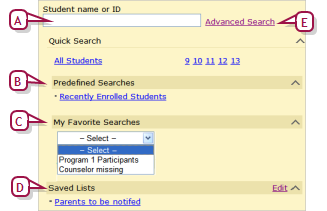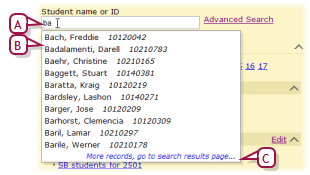Open topic with navigation
Quick student search
The quick student search enables you to quickly search for students by last name, first name, or ID number. You can search for a particular student or a list of students that matches your criteria.
|
1
|
On the home page [>>], for Student name or ID, enter the first few characters of a student's last name, first name, or ID number. Chancery SMS displays a list of up to 10 potential matches [Figure 28]. |
|
=
|
The Quick Search page serves as the home page for all roles except that of Teacher. |
|
=
|
The potential matches change as you enter more characters. |
|
=
|
In the list of potential matches, those matching the last name are listed first, followed by those matching the ID number, then those matching the first name. |
|
=
|
To search specifically for a first and last name combination, enter all or part of the last name followed by a comma and then all or part of the first name. For example, entering "Beni,Ada" would generate a match for "Benito, Adam". |
|
=
|
Quotation marks (") have no effect.
|
|
=
|
If you paste text into the box using the mouse (right-click in the box and choose Paste from the menu), press the Enter key to have Chancery SMS display the potential matches. If you paste text into the box using Ctrl+v, Chancery SMS displays potential matches immediately. |
|
2
|
Select a potential match using the cursor or the arrow keys and then press Enter. That Edit Student Demographics page for the selected student's record appears [>>]. |
|
=
|
Or, select More records, go to search results page... [Figure 28] (or press the Enter key) to see a list of students for which the last name or ID number contain the characters typed. In the Search Results panel, Chancery SMS displays a list of students that match your search criteria. |
|
=
|
In the Advanced Student Search panel, Chancery SMS displays relevant detailed search criteria [>>]. |
|
=
|
You can changed the sorting of these results or adjust the columns displayed [>>]. |
Figure 27: Quick Search page
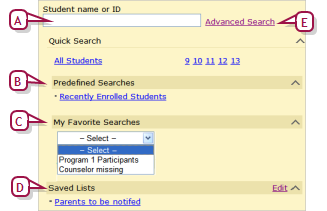
|
A
|
Student name or ID: You can search by the first few characters of a student's first name, last name, or ID number. For example, entering "bry" generates results that includes students with the last name of "Bryson" and the first name "Bryan" [Figure 28] |
|
B
|
Pre-defined Searches: Searches for which the criteria are fixed. Click a search to generate current results, which Chancery SMS displays on the Advanced Search page [>>]. |
|
C
|
My Favorite Searches: Saved favorite searches from the Student Search page [>>]. To run a favorite search, select it from the list.
|
|
D
|
Saved Lists: The results of previously conducted searches. You can change the contents of these lists [>>]. |
|
E
|
Advanced Search: Click to search using other, or more detailed, criteria [>>]. |
Figure 28: Student name or ID potential matches
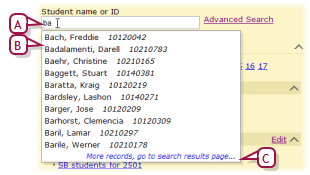
|
A
|
Characters for which Chancery SMS is searching. |
|
B
|
List of up to 10 potential matches |
|
C
|
More records, go to search results page...: Appears if Chancery SMS finds more than 10 potential matches. Clicking this Generates a list of all students for which the last name or ID number match the character search string. |
Pearson
Always Learning
www.pearsonschoolsystems.com
Tel: 866-434-6276
Email: psstechsupp@pearson.com