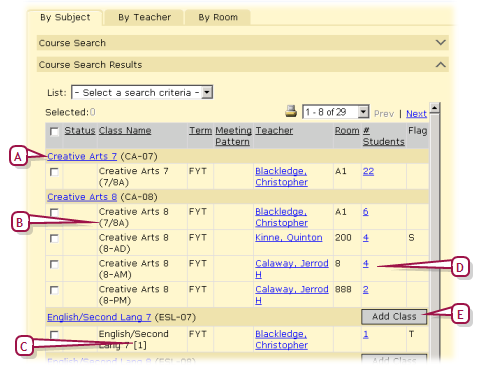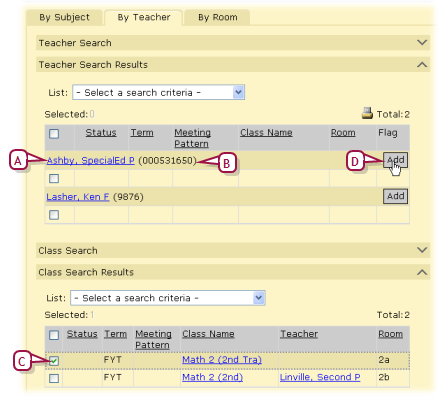Open topic with navigation
Class setup
The School Administrator can find and view classes by subject, by teacher, or by room. The administrator can adjust the setup of each class (for example, by changing the teacher(s) assigned to classes, the room, the name, or the meeting pattern) or assign the class to a particular teacher [>>] or room [>>].
|
1
|
On the home page, in the control bar under ADMIN, click Scheduling. The Scheduling page appears. |
|
2
|
Click Class Setup. The Class Setup page appears. |
|
3
|
Click Display All Records. |
|
=
|
Or, under Subject Search, search for classes using the available criteria (similar in technique to a Basic search for students [>>]). |
|
=
|
Or search for selected classes by subject. |
|
=
|
Or search for selected classes organized By Teacher [>>]. |
|
=
|
Or search for selected classes organized By Room [>>]. |
|
4
|
Under Subject Search Results, Chancery SMS displays a list of classes organized by subject. The information available includes the following (some of this information is only available if you adjust the columns displayed [>>]): |
|
=
|
Status: Indicates any scheduling conflicts. To refresh, click Save. |
|
=
|
Indicates a teacher conflict, that is, the teacher scheduled is also scheduled for another class in the same period. |
|
=
|
Indicates a room conflict, that is, the room scheduled for this class is also scheduled for another class at the same time. |
|
=
|
Class Name: The name of the class. The default class name that Chancery SMS creates includes the generic subject name, the grade level and the homeroom number (in round brackets) or the class number [in square brackets] [Figure 137]. The administrator can change this name, however keeping the name to less than 25 characters will ensure that it is fully visible on screen and in reports. |
|
=
|
Term: The term in which the class is offered (available where the schedule structure is set up and the class is assigned a meeting pattern). At a school that employs elementary scheduling, only full year term (FYT) is available. |
|
=
|
Meeting Pattern: The assigned meeting pattern (available where the schedule structure is set up). At a school that employs elementary scheduling, a meeting pattern is optional. |
|
=
|
Teacher: The teacher assigned to the class. |
|
=
|
Room: The room to which the class is assigned. If this room is the homeroom, Chancery SMS displays the homeroom number. |
|
=
|
Flag: "T" indicates that a teacher who is not the homeroom teacher is assigned to this class. |
|
=
|
# Students: The number of students assigned for the class. This number includes students who are scheduled to start the class in the future and excludes students who have withdrawn from the class. |
|
=
|
Capacity: The maximum number of students that the administrator can assigned to this class. Not relevant at a school that employs elementary scheduling. |
|
=
|
Class #: Not relevant at a school that employs elementary scheduling. |
|
=
|
Class Code: A highly abbreviated name for the class. |
|
=
|
Course #: The number of the subject associated with the class. |
|
=
|
Course Alternate Name: A secondary name for the course. Does not apply to schools using elementary scheduling. |
|
=
|
Course Name: The name of the subject associated with the class. |
|
=
|
Course Short Name: An abbreviated name for the course. Does not apply at a school that employs elementary scheduling. |
|
=
|
Course State #: Does not apply at a school that employs elementary scheduling. |
|
=
|
Team: "S" indicates that one or more of the students assigned to the class are from outside the homeroom [see also Team teaching option >>]. Does not apply at a school that employs elementary scheduling. |
|
5
|
Select a class. Under Class Information, Chancery SMS displays information for the selected class. The information includes: |
|
=
|
Scheduling Group: The scheduling group to which this class is assigned. Typically, the choices are "Classes" and "Homerooms". Note: Even if the school does not employ a scheduling structure [>>], a class must be assigned to a scheduling group. |
|
=
|
Class comment: Notes on the class for and by the administrator to a maximum of 270 characters. |
|
=
|
Code: An optional short code name for the class. |
|
=
|
Use homeroom classroom: Indicates that the class is taught in the homeroom's room. If selected, the administrator is unable to assign this class to a different room. |
|
=
|
Class Schedule: Enables the administrator to set the meeting pattern, teacher(s) and room. Chancery SMS displays conflicts generated by the selections. To schedule the class for an additional term or semester, click Add More Detail. Caution: Do not use Add More Detail to create blocked periods for classes [see >>] because this would create several instances of the class, which can be confusing when searching for classes. |
Figure 137: Class Setup page
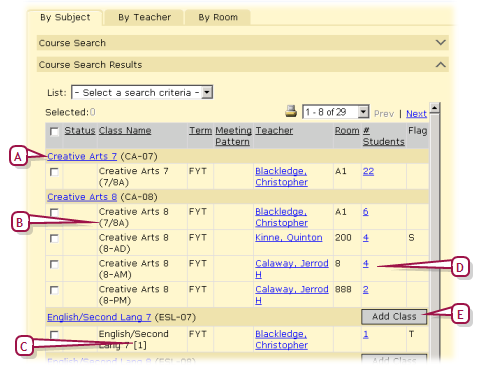
|
A
|
Subject: Click to edit the subject's scheduling rules [>>]. |
|
B
|
Class with homeroom number (in round brackets). The homeroom number appears if the subject's scheduling rule Number of Rosters is set to One roster per homeroom [>>]. In which case, Chancery SMS sets up one class for each homeroom; the administrator cannot add or delete classes. |
|
C
|
Class with class number [in square brackets]. The class number appears if the subject's scheduling rule Number of Rosters is set to Specify [>>]. |
|
D
|
# Students: Click the number to view the class roster. |
|
E
|
Add Class: Enables the administrator to add a class for this subject. Appears only if the subject's scheduling rule Number of Rosters is set to Specify [>>]. |
Creating classes for a subject
Chancery SMS automatically sets up a new class for each subject for which the scheduling rule Can Schedule is selected [>>] and for which Number of Rosters is set to Specify [>>]. This new class Chancery SMS uses for automatic scheduling; the administrator cannot delete it. When a class is created, Chancery SMS automatically assigns it to the default scheduling group [>>].
For a subject for which the scheduling rule Can Schedule is selected [>>], the administrator can rename or delete classes, and add classes up to the specified maximum [>>]. When a class is created, Chancery SMS automatically assigns it to the default scheduling group [>>].
To create a class for a subject:
|
1
|
On the Class Setup page, under Subject Search Results, locate the subject in the grid. |
For a subject for which the scheduling rule Can Schedule is selected [>>], the administrator can delete classes. For a subject for which the scheduling rule Can Schedule is not selected [>>], Chancery SMS does not display the subject's classes on the Class Setup page. The administrator cannot delete individual classes for a room. Deleting a homeroom removes all classes assigned to that homeroom.
To delete a class from a subject:
|
1
|
On the Class Setup page, under Subject Search Results, locate the subject in the grid. |
|
2
|
Select the class to delete. |
|
3
|
From the Actions menu, select Delete Classes. |
Assigning a class to a teacher
The School Administrator can find and view classes organized by teacher. This facilitates the review of teacher assignments and the assigning of a class to one or more teachers.
|
1
|
On the home page, in the control bar under ADMIN, click Scheduling. The Scheduling page appears. |
|
2
|
Click Class Setup. The Class Setup page appears. |
|
4
|
Under Teacher Search, click Display All Records. |
|
=
|
Or search for teachers using the available criteria (similar in technique to a Basic search for students [>>]). |
|
=
|
Or search for selected classes by subject. |
|
5
|
Under Teacher Search Results, Chancery SMS displays a list of classes organized by teacher [Figure 138]. |
|
=
|
You can change the columns displayed on this page [>>]. |
|
6
|
Under Class Search, locate the class(es). Chancery SMS displays these under Class Search Results. |
|
7
|
Under Class Search Results, select one or more classes to assign. |
|
8
|
Under Teacher Search Results, beside the teacher's name, click Add. Chancery SMS assigns the class to the teacher. |
|
=
|
You can assign a selected class to up to three teachers. |
Figure 138: Class Setup: By Teacher
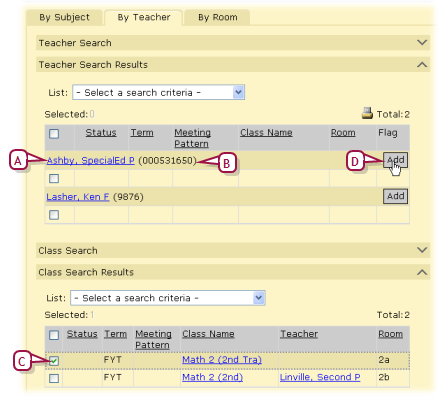
|
D
|
Add: Assigns the selected class(es) to the teacher. |
To remove a teacher's class assignment:
|
1
|
On the Class Setup page, under By Teacher, under Teacher Search Results, select one or more classes [Figure 138]. |
|
2
|
From the Actions menu, select Remove from Schedule. |
Team teaching option
By setting a subject's scheduling rules, the School Administrator can assign more than one teacher to a class (typically co-teachers or a teacher and teaching assistant) or change the Homeroom teacher automatically assigned by Chancery SMS to another teacher. Specifically, the subject's Default Teacher must be set to Homeroom Teacher and School Plans to Use Team Teaching selected [>>].
For example, in a school where Grade 3 students are required to take the core subject Language Arts, Mr. Smith (rather than the homeroom teacher) teaches all the Language Arts 3 classes. The School Administrator schedule this by doing the following:
|
1
|
For Language Arts 3, set the following scheduling rules on the Edit Subject page [>>]: |
|
=
|
Student: Select Automatically assign this subject to all students in grade 3. |
|
=
|
Default teacher: Select Homeroom teacher and School plans to use team teaching. |
|
=
|
Number of rosters: Select One roster per homeroom. |
|
2
|
Locate all Language Arts 3 classes by searching with the criteria "Uses Team Teaching" equals "Yes" [>>]. |
|
3
|
For each Language Arts 3 class, set the Teacher to "Mr. Smith" [>>]. |
|
=
|
You can also add a teacher by setting Other teacher. |
|
=
|
Chancery SMS sets Teacher automatically to the homeroom teacher. |
|
=
|
On the Classes page, under Flag, a "T" indicates that the class is being taught by a teacher other than the homeroom teacher. |
Other examples of how the School plans to use team teaching option might be used include the following:
|
=
|
The Homeroom 6-A teacher excels at teaching Math while the Homeroom 6-B teacher excels at teaching Social Studies. To make the most of these skills, the School Administrator would for Math 6 and Social Studies 6 select School plans to use team teaching then assign the Homeroom 6-A teacher to both Math classes and the Homeroom 6-B teacher to both Social Studies classes. |
|
=
|
Co-teaching a homeroom: Homeroom 4-A is a homeroom for which Mr. Jones, a math specialist, and Mrs. Garcia, a Social Studies specialist, share responsibility. To accommodate this, the School Administrator would for Math 4 and Social Studies 4 select School plans to use team teaching then assign Mr. Jones to Homeroom 4-A's Math class and Mrs. Garcia to its Social Studies 4 class. |
|
=
|
Assigning certain students to certain teachers: At a school where Grade 5 has three levels of Math, weaker, regular, and stronger, and three Grade 5 homerooms, 5-A, 5-B, and 5-C, the 5-A teacher teaches the weaker group, the 5-B teacher teaches the regular group, and the 5-C teacher teaches the stronger group. The administrator can transfer each Grade 5 student from the default class roster to the class roster that best suits their mathematics ability. For Math 5, set the following scheduling rules on the Edit Subject page [>>]: Student: Select Automatically assign this subject to all students in grade 5; Default teacher: Select Homeroom teacher and School plans to use team teaching; Number of rosters: Select One roster per homeroom. Locate and select Math 5 classes: 5-A, 5-B, and 5-C [>>]. Transfer students between the selected classes as necessary [>>]. (On the Classes list, under Flag, an "S" indicates that the class has students from outside the homeroom.) |
Assigning a class to a room
The School Administrator can find and view classes organized by room. The facilitates assessing the distribution of classes and of assigning a class to a room. The administrator can assign each class to only one room.
|
1
|
On the home page, in the control bar under ADMIN, click Scheduling. The Scheduling page appears. |
|
2
|
Click Class Setup. The Class Setup page appears. |
|
4
|
Under Room Search, click Display All Records. |
|
=
|
Or search for teachers using the available criteria (similar in technique to a Basic search for students [>>]). |
|
=
|
Or search for selected classes by subject. |
|
5
|
Under Room Search Results, Chancery SMS displays a list of classes organized by room. |
|
=
|
Chancery SMS displays the room number followed by the ### in brackets. |
|
=
|
Chancery SMS displays a class taught in a homeroom under that homeroom's room number. |
|
=
|
You can change the columns displayed on this page [>>]. |
|
6
|
Under Class Search, locate the class(es). Chancery SMS displays these under Class Search Results. |
|
7
|
Under Class Search Results, select one or more classes to assign. |
|
8
|
Under Room Search Results, beside the room number name, click Add. Chancery SMS assigns the class to the room. |
To remove a class's room assignment:
|
1
|
On the Class Setup page, under By Room, under Room Search Results, select one or more classes. |
|
2
|
From the Actions menu, select Remove from Schedule. |
Pearson
Always Learning
www.pearsonschoolsystems.com
Tel: 866-434-6276
Email: psstechsupp@pearson.com
 You can do this if your role is School Administrator.[SA]
You can do this if your role is School Administrator.[SA]
 You can do this if your role is School Administrator.[SA]
You can do this if your role is School Administrator.[SA]