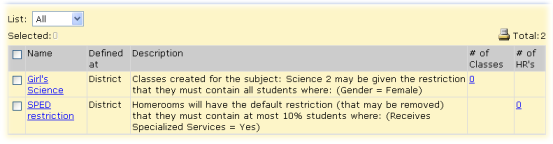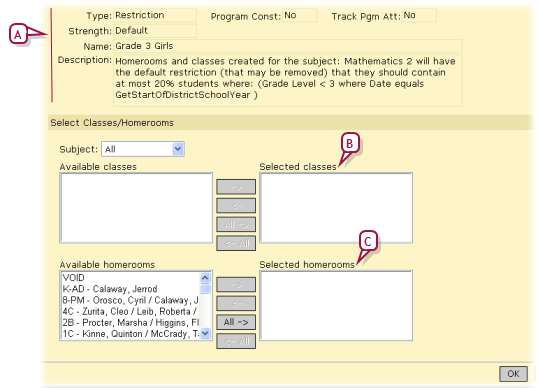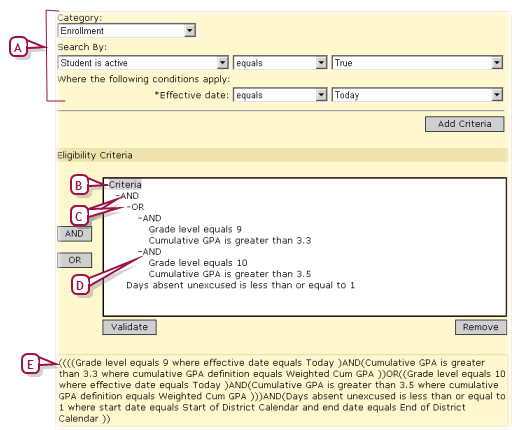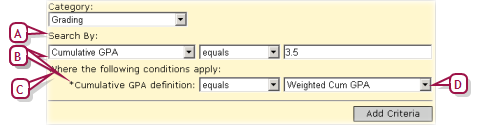Open topic with navigation
Configure student loading rules
Student loading rules enable the administrator to control how Chancery SMS's automatic scheduler schedules specific courses. For example, the administrator may want to ensure that elective courses are not all scheduled in the same term, or to ensure that two courses are scheduled in sequence.
Chancery SMS employs three types of student loading rules:
|
=
|
Constraints [>>]: Control the distribution of students in classes. |
|
=
|
Class Loading Rules [>>]: Control the sequence of classes on a student's schedule, match the attributes of selected classes for a student, and balance the class load between terms on a student's schedule. |
|
=
|
Team Loading Rules [>>]: Enables the scheduling of a team of teachers. |
Caution: We recommend that the administrator limit student loading rules to only those that are necessary because the more rules there are, the harder and longer Chancery SMS's Student Loader and Walk-in Scheduler has to work to create the student schedule; indeed if there are too many restrictive rules, Chancery SMS might not be able to find a suitable schedule. Also, the administrator might inadvertently create conflicting loading rules.
Note: The administrator can set the Student Loader to disregard alternate course requests [>>].
Set constraints
Constraints enable a School Administrator to control the Chancery SMS automatic scheduler's distribution of students in classes (and, in an elementary school, homerooms) by setting eligibility criteria. For example, using constraints an administrator can limit the class size of a science lab, set up an all-girl physical education class, limit the number of special needs students to 10% of a class roster, or ensure a homeroom has only student for whom English is a second language.
In a secondary school, the administrator can apply two types of constraints:
|
=
|
Restrictions: Controls the distribution of students in classes according to specific criteria. For example, the administrator can ensure that at least 10 percent of the students in a class are girls or restrict a class to students for whom English is their second language. |
|
=
|
Capacity Balancing: Ensures that the automatic scheduler distributes students evenly among available classes based on certain criteria. For example, the administrator can specify that students whose ethnicity is "African American" be distributed evenly among all available classes. Characteristics the administrator can balance across classes include: |
|
=
|
Federal ethnicity category |
Note: This type of constraint applies only where automatic scheduling is employed; it does not apply where the administrator assigns students one by one to a class.
Note: When creating student schedules, the Student Loader only considers constraints if the Use Capacity Balancing Constraints or Use Restriction Constraints option is selected on the Student Loader Options page [xref].
A District or School Administrator can define a constraint [>>]A School Administrator applies a constraint to a specific class or homeroom [>>]. Where a homeroom or class has constraints applied, Chancery SMS evaluates each student against the constraints' eligibility criteria at the time an administrator assigns a student to that homerooms or class. If the student does not meet the eligibility criteria, Chancery SMS displays an error message.
Note: The administrator can define a constraint for a custom field [>>]. For this constraint to apply, the setting for the Override Constraints permission must be No [>>].
Caution: To ensure accurate results when Chancery SMS calculates student eligibility, ensure student information is complete. When Chancery SMS processes an eligibility criterium that references a field that is empty, the student meets the criterium only if that criterium employs the "is empty" operator (that is, with any other operator Chancery SMS considers the return on that field as false). For example, if a student's Date of Birth field is empty, Chancery SMS would evaluate the following criterium as true: "age is empty". However, Chancery SMS would evaluate the following criterium as false: "age does not equal 12".
Applying a constraint
Once it is defined [>>], the School Administrator can apply a constraint to a specific class or homeroom. The administrator has several means of applying a constraint:
|
=
|
To all classes created for a subject and/or to all homerooms
In this case, the administrator can set the constraint(s) strength to be default, optional, or mandatory for the specified subjects or homerooms [see also Configure student loading rules >>]. |
|
=
|
Note: The administrator can also apply a constraint to courses when defining it [>>]. |
|
1
|
On the home page, in the control bar under ADMIN, click Scheduling. The Scheduling page appears. |
|
2
|
Under Step 3, click Constraints. The Constraints page appears [Figure 154]. |
|
3
|
In the # of Classes column, click the number. The Apply Constraint page appears. |
|
=
|
Or, click the number in the # of HR's column. |
|
=
|
Or, select the constraint and from the Actions menu select Apply Constraint. |
|
4
|
Under Selected Subjects/Homerooms: |
|
=
|
To apply the constraint to a subject, ensure that Constraint is for subjects is selected and move available subjects to the Selected subjects column. |
|
=
|
To apply the constraint to all homerooms, ensure that Constraint is for homerooms is selected. |
|
=
|
For Constraint is ____ for selected subjects, select one of the following (also known as the constraint's "strength"): |
|
=
|
Available: The constraint is available for a School Administrator to apply to the selected classes or homerooms. |
|
=
|
Default: Chancery SMS automatically applies the constraint to all new classes or homerooms created for the selected subjects and homerooms. |
|
=
|
Mandatory: Chancery SMS automatically applies the constraint to all new classes or homerooms created for the selected subjects and homerooms. A School Administrator cannot remove this constraint. |
Figure 154: Constraints page
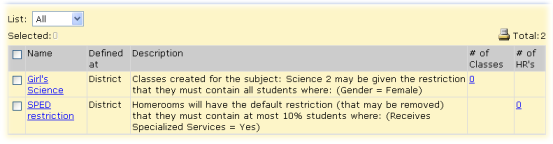
Figure 155: Apply Constraint page
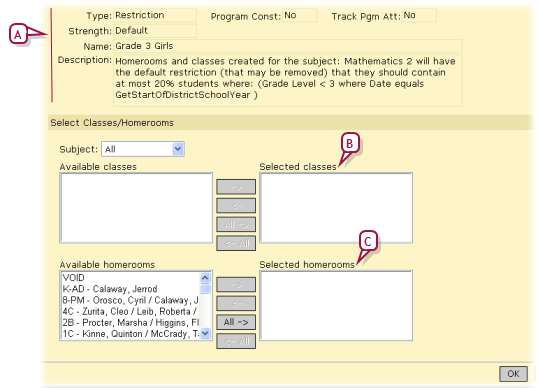
|
A
|
Constraint description [>>]: An example of Type is "Restriction". Strength can be "Available", "Default", or "Mandatory". |
|
B
|
Selected classes: This option is available if the constraint is available to subjects or a default [>>]. This option is not available if the constraint is mandatory for the subject. |
|
C
|
Selected homerooms: This option is available only if the constraint is available to homerooms [>>]. This option is not available if the constraint is mandatory for homerooms. |
|
1
|
On the home page, in the control bar under ADMIN, click Scheduling. The Scheduling page appears. |
|
2
|
Click Class Setup. The Class Setup page appears. |
|
3
|
Find and view classes by searching by subject, teacher, or room. The Class Setup page appears. |
|
=
|
Click Display All Records to view all classes available. |
|
4
|
Under Subject Search Results, select one or more classes. A Class Constraints panel appears. |
|
5
|
Under Class Constraints, move selected Available constraints to Selected constraints. |
Defining a constraint
A School or District Administrator defines a constraint. A constraint defined by a District Administrator is available to all schools in the district. If a School Administrator modifies a district-level constraint for use at a school, Chancery SMS creates a school-level definition of the constraint (without modifying the district-level version).
|
1
|
On the home page, in the control bar under ADMIN, click Scheduling. The Scheduling page appears. |
|
2
|
Under Step 3, click Constraints. The Constraints page appears [Figure 154]. |
|
3
|
From the Actions menu, select Add Constraint. The Add Constraint page appears. |
|
=
|
To adjust an existing constraint, in the Name column click its name, or select the constraint and from the Actions menu select Edit Constraint. When a School Administrator edits a district-defined constraint, Chancery SMS create a school-level copy of that constraint; the district-level constraint stays untouched and is available at the district and school levels). |
|
=
|
To delete a constraint, select the constraint and from the Actions menu select Delete Constraint. A School Administrator cannot delete a district-level constraint. |
|
4
|
The Add/Edit Constraint page has the following options: |
|
=
|
Name: The constraint's name must be unique among those available to a school. |
|
=
|
Defined At: Indicates the level at which the constraint was created: School or District. |
|
=
|
Program Constraint: Indicates that the constraint applies to the specialized activities or courses outside of regular academic studies, that is, through Program Management. When selected, program-related criteria appear under Select Student Criteria [>>]. |
|
=
|
Track Program Attendance for Classes with this Constraint: Ensures that Chancery SMS includes these classes in instructional minute calculations. |
|
=
|
Constraint type: Restriction or Capacity Balancing [see >>]. |
|
5
|
Under Complete the following phrase to define the constraint, construct the constraint statement: |
|
=
|
Select the constraint strength: |
|
=
|
Select "Must contain" to have Chancery SMS automatically not schedule a student who does not satisfy the criteria. |
|
=
|
Select "Should contain" to have Chancery SMS automatically attempt schedule a student who satisfies the criteria. However, if another class or homeroom is not available, Chancery SMS schedules any student who does not satisfy the criteria. |
|
=
|
Set the constraint range and value: |
|
=
|
"At most": The maximum number of students that can have the specified criteria. |
|
=
|
"All": All students must satisfy the criteria for Chancery SMS to schedule them. This option is equivalent to "must contain 100%". |
|
=
|
"No": No students need satisfy the criteria for Chancery SMS to schedule them. This option is equivalent to "must contain 0%". |
|
=
|
Set the matching criteria to "Matching" or "Not matching". |
|
6
|
Under Select Student Criteria, set the criteria that a student must satisfy to be eligible to be scheduled into the class or homeroom. Add one or more criteria to Eligibility Criteria as follows [Figure 156]: |
|
a
|
For Category, select the type of data to be added; for example, Attendance, Demographics, Enrollment, Grading, Health. |
|
b
|
For Search By, select a field or function [Figure 157]. Selections available depend on the Category selected. |
|
c
|
Select an appropriate operator, for example, equals, is greater than, is less than. |
|
d
|
Set appropriate values. |
|
=
|
Text is case sensitive. |
|
e
|
Click Add Criteria. Chancery SMS adds the criterium to the bottom of the list of criteria, below any selected criterium. |
|
7
|
Work with the Eligibility Criteria until the set is valid and useful: |
|
a
|
To delete a criterium, select it and click Remove. |
|
b
|
To add a logical operator to define the relationships between criteria, select "Criteria" or an operator and click AND or OR. |
|
c
|
To move a criterium, click and drag it. |
|
d
|
To validate the Eligibility Criteria, click Validate. |
|
=
|
If, under Define Constraint, Program Constraint is selected, specify the programs in which a student must be enrolled: |
|
=
|
Select a Program Category. |
|
=
|
Move selected Available sessions to the Selected sessions list. |
|
8
|
[Optional] If the Constraint type is Capacity Balancing, under Select Student Criteria, for Balance By select the characteristic you want to balance across classes. |
|
9
|
Assign the constraint to one or more courses: |
|
a
|
Search for particular courses or click Display All Records. |
|
b
|
Move the course(s) to the Selected Courses list. |
|
c
|
For Constraint Is, select an option: |
|
=
|
Available: The constraint is available to classes for this course. It is not automatically assigned to classes. This is the default choice. |
|
=
|
Default: The constraint is applied by default to newly created classes for this course, but the administrator can remove it for specific classes. |
|
=
|
Mandatory: The constraint is required for all classes for this course and cannot be turned off for any class. |
|
=
|
The administrator can also assign a constraint to a class using the Master Schedule page [>>]. |
Figure 156: Constraint Eligibility Criteria building example
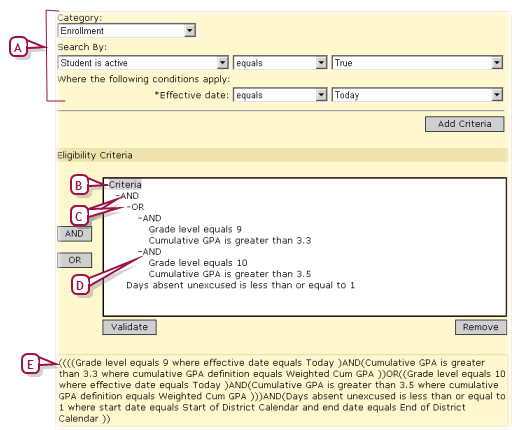
|
A
|
Criterium builder: Click Add Criteria to add the criterium to the Eligibility Criteria. |
|
B
|
Eligibility Criteria tree presentation: Multiple criteria must conform to the "Rule of Two", that is, each operator must have a pair of items nested underneath. Item pairs can be either two criteria or one criteria and an operator (AND/OR). |
|
C
|
Logical operator: Operators are necessary where there is more than one criterium. For example, if a student must meet all the criteria, the first node under Criteria must be AND; if a student must only meet one of the criteria, the first node should be OR. |
|
D
|
Node: You can re-arrange nodes by clicking a node and dragging it to another location in the statement. |
|
E
|
Eligibility criteria statement: A plain-language version of the saved/validated criteria. |
Figure 157: Criterium function example
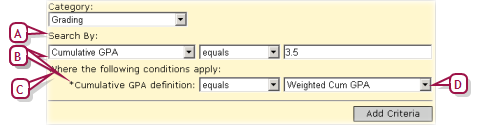
|
A
|
Search By: When a function is selected, you can specify conditions under Where the following conditions apply. Select an operator and a value to complete the criterium. |
|
B
|
Function: A predefined tool used to construct statements about complex data that require you to specify limiting or "where" clauses. For example, if you specify that a student must have a cumulative GPA of 3.5, Chancery SMS will look at all cumulative GPA definitions. However, if you use a cumulative GPA function, Chancery SMS generates additional Search By sets to enable you to select a specific GPA definition. |
|
C
|
Where the following conditions apply: Appears when a function is selected. Any limiting terms necessary to extract the appropriate data are preset. |
|
D
|
Function parameter: The options available for some parameters depend on the level: district or school.At the district level, you can select from a list of values from any school in the district; at the school level, the selection is limited to that of the school.A criterium created at the district using a value that is defined at all schools but one, will exclude any students from that one school. |
Caution: To ensure accurate results when Chancery SMS calculates student eligibility, ensure student information is complete. When Chancery SMS processes an eligibility criterium that references a field that is empty, the student meets the criterium only if that criterium employs the "is empty" operator (that is, with any other operator Chancery SMS considers the return on that field as false). For example, if a student's Date of Birth field is empty, Chancery SMS would evaluate the following criterium as true: "age is empty". However, Chancery SMS would evaluate the following criterium as false: "age does not equal 12".
Setting up class loading rules
Class loading rules enable the administrator to control how the Chancery SMS Student Loader and Walk-in Scheduler load a student's schedule. Specifically, the rules influence the sequence of classes on a student's schedule, match the attributes of selected classes for a student, and balance the class load between terms on a student's schedule.
When loading a student's schedule, the Student Loader uses all class loading rules. For example, to ensure that a student's Chemistry Lab immediately follows Chemistry, the administrator sets up a course sequencing rule to "always schedule Chemistry 11 to end in a period immediately before Chemistry Lab 11 begins". An identical rule is to "always schedule Chemistry Lab 11 to begin in a period immediately after Chemistry 11 ends".
The administrator can also set up course balancing rules so that a student's academic courses are not all scheduled in one semester while all that student's electives are scheduled in another. By default, based on semester (not full year) courses, the Student Loader and Walk-in Scheduler tries to schedule an equal number of courses in each semester. This schedule is based on all course requests and not within each course.
The administrator can set up "hard rules" and "soft rules". The Student Loader follows hard rules and attempts to comply with soft rules. Examples of hard rule parameters include: "Always Schedule" and "Never Schedule"; examples of soft rule parameters include: "Try to Schedule" and "Try Not to Schedule".
|
1
|
In the control bar, under ADMIN, click Scheduling. The Scheduling page appears. |
|
2
|
Click Class Loading Rules. The Class Loading Rules page appears. |
|
3
|
In the Actions menu, select Add Rule. The Add/Edit Class Loading Rule page appears. |
|
=
|
Or, to edit an existing rule, under Type, click its name. |
|
=
|
To delete a rule, select it and in the Actions menu, select Delete Rule. |
|
4
|
Set options, which include: |
|
=
|
Rule type: Sets the type of rule. Once the rule is saved, the administrator cannot change its type. |
|
=
|
Course sequencing rule [>>]: Controls class sequences, such as when one class must or must not follow another; for example, to ensure that a science lab immediately follows a science class, or to ensure that a Spanish class does not immediately follow a French. |
|
=
|
Same/different attributes rule [>>]: Controls the scheduling of classes that have the same (or different) teachers, terms, periods, rooms, class numbers, or meeting patterns across terms; for example, to schedule several classes across two terms with the same teacher, or to ensure that different classes meet in the same room. |
|
=
|
To help you understand the rule as you define it, the description is immediately displayed below the rule parameters. |
|
=
|
Course load balancing rule [>>]: Enables the administrator to ensure that classes of a particular group are spread evening across terms on student schedules; for example, to ensure that a student who several difficult academic courses does not have to take all those difficult courses in the same term. |
|
5
|
For a Course sequencing rule, complete the three phrases as follows: |
|
a
|
For 1, select a scheduling option, which include: |
|
b
|
Click Select Course and search for and select the first course(s) in the sequence then click OK. Chancery SMS displays the course name beside 1. |
|
c
|
For 2, select an option, which include: |
|
d
|
For 2, select a second option, which include: |
|
e
|
Click Select Course and search for and select the second course(s) in the sequence then click OK. Chancery SMS displays the course name beside 2. |
|
f
|
For 3, select a second option, which include: |
|
6
|
For a Same/different attributes rule, complete the two phrases as follows: |
|
g
|
For 1, select a scheduling option, which include: |
|
h
|
Click Select Course and search for and select two or more courses then click OK. Chancery SMS displays the course names beside 1. |
|
i
|
For 2, select an option, which include: |
|
j
|
For 2, select another option, which include: |
|
=
|
Meeting pattern across terms |
|
7
|
For Course load balancing rule, complete the two phrases as follows: |
|
a
|
For 1, select a scheduling option, which include: |
|
b
|
Click Select Course and search for and select two or more courses then click OK. Chancery SMS displays the course names beside 1. |
|
c
|
For 2, enter the scheduling load. |
|
=
|
For example, "0.5". If the requested difference in scheduling load between terms is 0.5, and the student has requested 5 courses over 2 terms, Chancery SMS would schedule no more than 3 courses in a term (the perfect balance value is 1.25 -- that is, (5 x 0.5) / 2) -- and a tolerance of 0.5 means that a given term would be limited to a load of 1.75 -- that is, the perfect balance plus the tolerance). |
|
=
|
Note: To achieve the best balance of courses between terms, we recommend that the administrator set the requested difference to the minimum load desired per term divided by the number of terms. |
|
=
|
Click Save & Add to save this rule and set up another. |
Setting up team loading rules
Team loading rules enable the administrator to have the Chancery SMS Student Loader and Walk-in Scheduler use a team of teachers to ensure that a group of students take the same classes with the same teachers.
Setting up a team involves naming it and identifying which staff members are on the team, and then assigning the team to one or more classes. Once the adnistrator has created two or more teams, she can specify which teams can or cannot overlap with which other teams.
With teams in place, the Chancery SMS Student Loader and Walk-in Scheduler can automatically allocate students to teams. The administrator can ensure that a student is assigned to a particular team, by assigning the student to a class [xref] for that team and locking the student in that class [xref]. Then, the Chancery SMS Student Loader will only assign the student to classes assigned to that team. Note: The administrator can assign a student to any class, even if that class has a team assigned to it.
|
1
|
In the control bar, under ADMIN, click Scheduling. The Scheduling page appears. |
|
2
|
Click Team Loading Rules. The Team Loading Rules page appears. |
|
3
|
In the Actions menu, select Add Team. The Add/Edit Team page appears. |
|
=
|
Or, to edit an existing team, select it and in the Actions menu, select Edit Teams. |
|
=
|
To delete a team, select it and in the Actions menu, select Delete Team. |
|
4
|
Set options, which include: |
|
=
|
Team Name: A name for the team. Appears on the Master Schedule page when a class is selected. |
|
=
|
Code: A short name that appears on other pages. |
|
=
|
Allow overlap with teams: Ensure that this list contains the teams the classes of which this team can overlap. By default, a new team can overlap with all existing teams. |
|
=
|
Do not allow overlap with teams: Ensure that this list contains the teams the classes of which this team cannot overlap. |
|
=
|
Team Members: Specifies the staff members whom Chancery SMS can assign to teach a class assigned to the team. Use the Search to locate staff to add to the team. Add all staff members who can be assigned to teach classes assigned to the team. When the Student Loader or Walk-In Scheduler creates a student's schedule, it will attempt to schedule the student into classes taught by a member of the student's team; for example, if a student is assigned to the Green team for Math, the Student Loader will attempt to schedule the student into a Math class taught by a teacher who is a team member of the Green team. |
|
1
|
In the control bar, under ADMIN, click Master Schedule. The Master Schedule page appears. |
|
2
|
Under Course Search, search for the class. Chancery SMS displays a list of courses and the classes for each. |
|
=
|
Or, click Display All Records. |
|
3
|
Under Course Search Results, select the class (es). |
|
4
|
Under Course Information, for Team, select a team. |
Example of a schedule using overlapping teaching teams
This example illustrates how an administrator could set up team teaching [Table 59] to control how students are scheduled into classes.
Table 59: Team setup
|
Team name
|
Do not allow overlap with teams
|
Comment
|
|
Cougars
|
Lions, Tigers, Panthers
|
The four basic teams, which do not overlap with each other
|
|
Lions
|
Cougars, Tigers, Panthers
|
|
Tigers
|
Cougars, Lions, Panthers
|
|
Panthers
|
Cougars, Lions, Tigers
|
|
Yellow Cats
|
Tigers, Panthers
|
Combined teams
|
|
Jungle Cats
|
Cougars, Lions
|
Table 60: Core and elective classes, each belonging to a team
|
Class (Team)
|
Class (Team)
|
|
English 9-1 (Cougars)
|
Math 9-1 (Cougars)
|
|
English 9-2 (Lions)
|
Math 9-2 (Lions)
|
|
English 9-3 (Tigers)
|
Math 9-3 (Tigers)
|
|
English 9-4 (Panthers)
|
Math 9-4 (Panthers)
|
|
Photography 9-1 (Yellow Cats, which can only overlap with Cougars and Lions)
|
Band 9-1 (Yellow Cats, which can only overlap with Cougars and Lions)
|
|
Photography 9-2 (Jungle Cats, which can only overlap with Tigers and Panthers)
|
Band 9-2 (Jungle Cats, which can only overlap with Tigers and Panthers)
|
When Bill and Sue walk into school with their course requests for the above courses [Table 60], the administrator can manually schedule Bill into a class in the Cougars team (such as English 9-1) and Sue into a class in the Lions team (such as English 9-2.) The Student Loader follows the above rules and creates the schedules for Bill and Sue [Table 61].
Table 61: Sample schedules
|
Bill in Cougars team
|
Sue in Lions team
|
|
English 9-1 (Cougars)
|
English 9-2 (Lions)
|
|
Math 9-1 (Cougars)
|
Math 9-2 (Lions)
|
|
Photography 9-1 (Yellow Cats)
|
Photography 9-1 (Yellow Cats)
|
|
Band 9-1 (Yellow Cats)
|
Band 9-1 (Yellow Cats)
|
As a result, Bill and Sue take separate classes for English and Math because the Cougars team and the Lions team cannot overlap. They would take the same Photography 9-1 and Band 9-1 class because these classes can overlap with both the Cougars team and the Lions team.
Pearson
Always Learning
www.pearsonschoolsystems.com
Tel: 866-434-6276
Email: psstechsupp@pearson.com
 You can do this if your role is School Administrator.[SA]
You can do this if your role is School Administrator.[SA]
 You can do this if your role is School Administrator.[SA]
You can do this if your role is School Administrator.[SA]