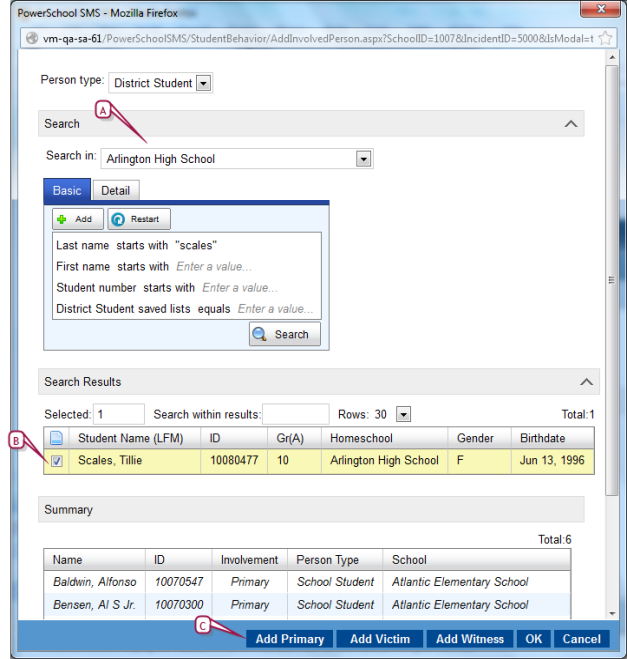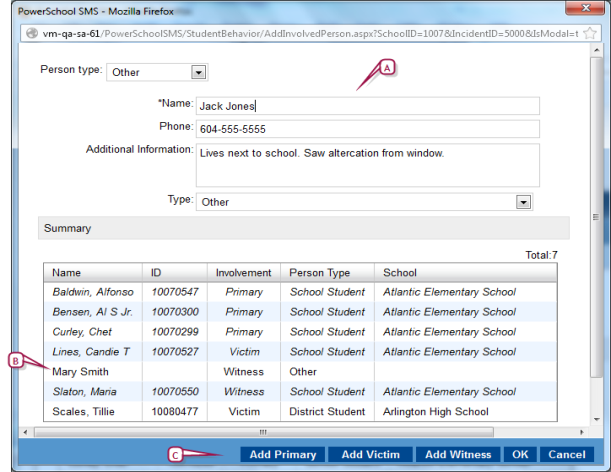Open topic with navigation
Recording an incident using Student Behavior Lite
Student Behavior Lite enables you to track behavior incidents, such as traditional behavioral infractions, attendance issues, academic concerns, and non-disciplinary events and concerns. You can also record the people involved in the incident - students, staff, and other persons outside the school - and add the follow-up actions that need to be taken with regard to the incident. Note: If your district uses "standard" Student Behavior (an in-depth version of the Student Behavior feature) see Recording a student behavior incident [>>].
|
1
|
In the School menu, click Student Behavior. The Student Behavior page appears. |
|
2
|
In the Actions menu, click Add Behavior Incident. |
|
=
|
Or, to find an existing incident, under Basic, search by the student's last name, his or her student number and/or other criteria. Under Search Results, PowerSchool SMS displays a list of incidents or, if there is only one incident, displays the Behavior Incident page. |
|
=
|
Or click Display All Records to see a list of all Student Behavior Incidents. To open the incident, click the number in the Incident Number column. |
|
=
|
Or, if you are logged in as a School Administrator, locate and view the student's record [>>]. The Student Demographics page appears. You can search for particular behavior incidents for this student using the Student Behavior Search on this page. |
|
3
|
On the Behavior Incident page, enter information including: |
|
=
|
School: The school at which this incident was recorded. |
|
=
|
Incident date: The date the incident occurred. |
|
=
|
Incident time: The time the incident occurred. |
|
=
|
Referred by: The name of the staff member who reported the incident. Note: Do not select duplicate staff records which have (X) next to their name. |
|
=
|
Location: The name of the location where the incident occurred, such as classroom, hallway, lab, etc. |
|
=
|
Category: The type of incident. The categories available depend on your role [>>]. The category determines which roles can view the incident record. |
|
=
|
Event/Concern: The event or concern at the center of this incident. The event/concern applies to persons of primary involvement [>>]. |
|
=
|
Notes: Additional comments and information pertaining to the incident. |
|
=
|
Persons Involved: Displays a list of people associated with this incident. You can add or remove a person involved. For records with the person type "Other", you can add, remove, and edit records. See Adding persons involved [>>]. |
|
=
|
Actions: Displays a list of actions assigned to each person involved. You can add or remove actions for each person. |
Adding persons involved
Add students, staff, or other persons who were involved in the incident as the primary person in the incident, as a victim, or as a witness of the incident. Student and staff person type records can only be added or deleted; records for people with a person type of "Other" can be added, deleted, or edited.
|
1
|
On the Behavior Incident page, under Persons Involved, click the green plus sign ( ). The Persons Involved dialog appears. ). The Persons Involved dialog appears. |
|
=
|
Or, to remove a person, hover your cursor over his or her name in the list and click the red X (if the person has a person type of "Other", an edit pencil also shows , enabling you to edit the record). |
|
2
|
Select the type of person involved. Choices are: |
|
=
|
District Student: A student not currently at the school in which the incident occurred. When you select this option, a drop down appears in which you can choose the school at which the incident occurred [Figure 132] |
|
=
|
School Student: A student in the school in which the incident occurred [Figure 133] |
|
=
|
Staff: A staff member. When you select this option, a dropdown appears and you are able to select the school to which the staff member belongs. Note: Select staff records that do not contain (X) next to their name which indicates a duplicate record. |
|
=
|
Other: A person who is not a student or staff member. When you select this option, you are able to enter the details about the person. |
|
3
|
Use the Search to find the person and select him or her |
|
=
|
Or, if this is person has a person type of "Other", complete the details about the person in the space provided. |
|
4
|
Click one of the buttons in the Summary panel: |
|
=
|
Add Primary: PowerSchool SMS adds the person as having primary involvement in the incident. |
|
=
|
Add Victim: PowerSchool SMS adds the person as a victim in the incident. |
|
=
|
Add Witness: PowerSchool SMS adds the person as a witness to the incident. |
Figure 132: Person type "District Student"
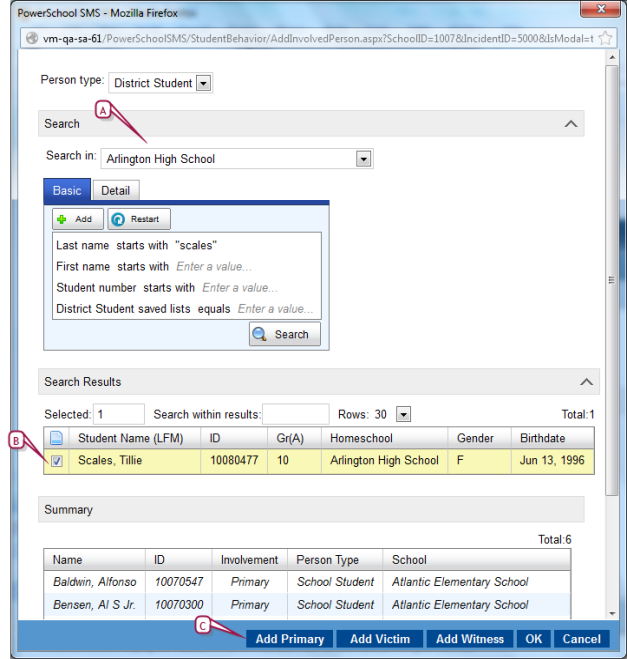
|
A
|
The school in which the incident occurred. |
|
B
|
The student involved in the incident. |
|
C
|
After you click Add Primary, Add Victim, or Add Witness, PowerSchool SMS removes the selected student from the search results list, and moves him or her to the list under Summary. When you click OK, the student is added to the incident. |
Figure 133Person type "Other"
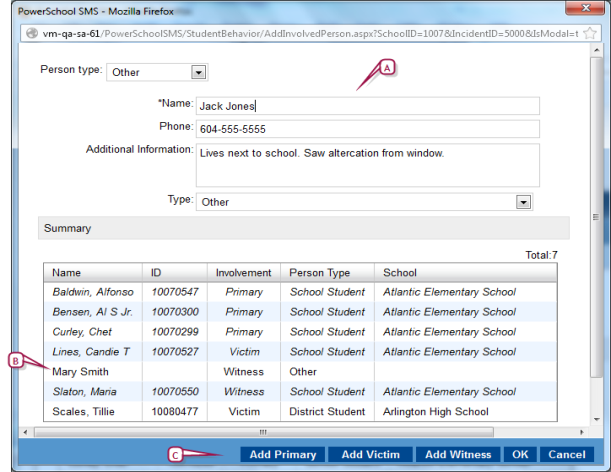
|
A
|
Details about the person involved. |
|
B
|
Example of a record for a Person type "Other" added as a witness. |
|
C
|
When you click Add Primary, Add Victim, or Add Witness, PowerSchool SMS moves the person to the list under Summary and removes them from the details section. |
Adding follow-up actions
You can assign follow up actions to students involved in a behavior incident. Note: The steps associated with some actions may automatically affect student attendance [Attendance setup >>], as in the case of suspensions, or student enrollment; for example, a student expelled from one school might be prevented from enrolling in another district school.
|
1
|
On the Behavior Incident page, under Actions, click the green plus sign ( ) next to the name of the student to which the action applies. The Action page appears. ) next to the name of the student to which the action applies. The Action page appears. |
|
2
|
View or change information, which includes: |
|
=
|
Current Enrollment status: The student's current enrollment status. |
|
=
|
Receives specialized services: Indicates whether or not the student receives specialized services. |
|
=
|
Total past suspension days: Total number of suspension days the student has ever received. |
|
=
|
Total future suspension days (incl today):The total number of suspension days scheduled for the student. |
|
=
|
Responsible person: The person responsible for administering the action. You can select a staff member from a dropdown list or enter a non-staff member name. |
|
=
|
Action: The action to be applied to the student for this incident. |
|
=
|
Start date: The date the action starts. |
|
=
|
# Days: The number of days the action is in effect. If you enter a start date and an end date, and then click Calculate, PowerSchool SMS calculates the # of Days. |
|
=
|
End date: The date the action ends. If you enter a start date and the # Days, and then click Calculate, PowerSchool SMS calculates the end date. Note: You can manually change a calculated end date; however, if you want to save this manual change, do not click Calculate after making the change. |
|
=
|
# Hours: Enter the number of hours the action should be in effect. |
|
=
|
Actual length: The actual length of time the action was in effect. If the action was in effect for the same length of time as was entered for the # Days, click Calculate and the PowerSchool SMS enters the same value in the Actual length field. |
|
=
|
Difference reason: If applicable, the reason for the difference between the # Days and the actual length of time the action was in effect. |
|
=
|
Or click Save+Add to add another action for this student. |

www.powerschool.com
Tel: 866-434-6276
Email: smssupport@powerschool.com
Copyright 2015-2016 PowerSchool Group LLC and/or its affiliate(s). All rights reserved. All trademarks are either owned or licensed by PowerSchool Group LLC and/or its affiliates.
 You can do this if your role is Teacher, School Administrator, or District Administrator.[T, SA, DA]
You can do this if your role is Teacher, School Administrator, or District Administrator.[T, SA, DA]
 You can do this if your role is Teacher, School Administrator, or District Administrator.[T, SA, DA]
You can do this if your role is Teacher, School Administrator, or District Administrator.[T, SA, DA]
 ). The Persons Involved dialog appears.
). The Persons Involved dialog appears.