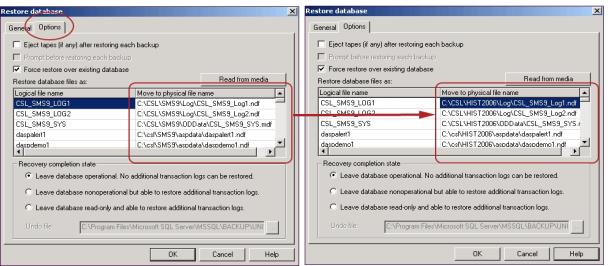The steps for improving performance of this table are different depending on whether you are in a replicated environment.
To improve performance of the CSL_SMS_USER_CALENDAR table:
|
1
|
From the Start menu, navigate to All Programs > Microsoft SQL Server > SQL Server Management Studio. |
|
2
|
Connect to the active database. |
|
3
|
Enter the following scripts: |
EXEC REPLICATION_DROP_ARTICLE CSL_SMS_USER_CALENDAR
--Comment this line out if you are not using replication
TRUNCATE TABLE CSL_SMS_USER_CALENDAR
--All environments use this line
EXEC REPLICATION_ADD_ARTICLE_TO_PUB_SUB CSL_SMS_USER_CALENDAR
--Comment this line out if you are not using replication.
DBCC CHECKIDENT (CSL_SMS_USER_CALENDAR, RESEED, 5000)
--All environments use this line