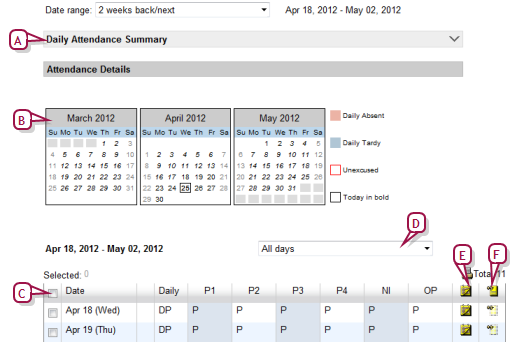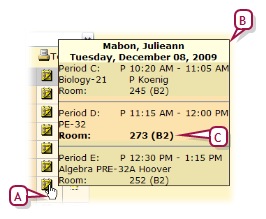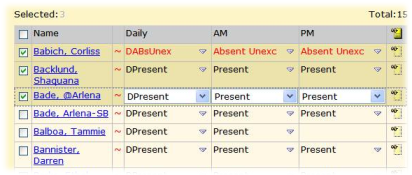Open topic with navigation
Assigning attendance to one student
You can assign attendance to an individual student for various days and attendance periods. This method also enables you to review the student's attendance record and observe patterns.
|
1
|
Locate and view the student's record [>>]. |
|
=
|
Or, on the My Classes home page (Teachers) [>>] or on the Classes [Figure 10] or Homerooms page [Figure 11], in the Roster column, click a roster. The Roster page appears [Figure 9]. In the Student Name column, click the student's name. The Edit Student Demographics page appears. |
|
=
|
Or, at an elementary school, in the School menu click Attendance. The Attendance page appears [Figure 54]. Search for the student and select her record. |
|
2
|
In the control bar, click Attendance. The Student Attendance page appears [Figure 52]. |
|
3
|
Assign attendance for each attendance period for each day, as necessary: click on the table to choose a code. |
|
=
|
The number of attendance periods each day depends on the school's attendance method [>>]. |
|
=
|
To print the student's attendance for a day, in the Actions menu click Print Daily Summary. |
|
=
|
To print the student's attendance record, in the Actions menu click Print Details. |
Figure 52: Student Attendance page
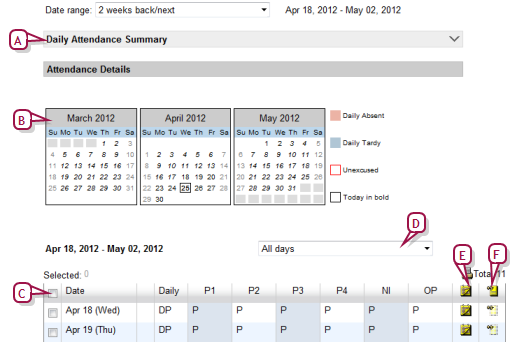
|
A
|
Date range: Select the range of attendance records to be displayed. |
|
B
|
Calendar: Displays the months in the specified date range. Click Prev or Next to adjust the range by a month. |
|
C
|
Daily attendance grid: Displays one row for each day, one column for attendance period. For example, once-daily shows one column, by-class shows one column per period in the day ("P1", "P2", etc.). PowerSchool SMS displays today's date in bold type and marks with an exclamation mark (!). |
|
D
|
Day type: Enables you to restrict the view to Exception days only [>>]. |
|
E
|
Schedule: To view the student's schedule for the day, move the cursor over the icon—a day schedule appears [Figure 53]. Available only at a school using the by-class attendance method [>>]. |
|
F
|
Comment: To view a comment, move the cursor over the icon. To add a comment, click in the column. |
Figure 53: A student's schedule for the day
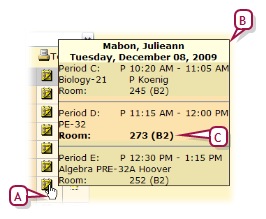
|
A
|
Cursor and schedule icon: The schedule remains in view as long as the cursor is over the schedule icon. |
|
B
|
Day schedule: Information includes periods, times, course names, and room numbers. |
|
C
|
Current room number: PowerSchool SMS displays the room number in bold type when it is the appropriate room for the current time on the current day. |
Figure 54: Elementary school Attendance page example
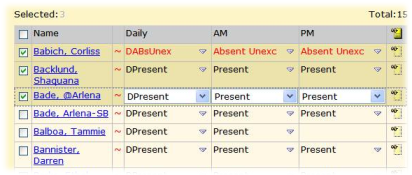
Pearson
Always Learning
www.pearsonschoolsystems.com
Tel: 866-434-6276
Email: psstechsupp@pearson.com
 You can do this if your role is Teacher, School Secretary, or School Administrator.[T, SS, SA]
You can do this if your role is Teacher, School Secretary, or School Administrator.[T, SS, SA]
 You can do this if your role is Teacher, School Secretary, or School Administrator.[T, SS, SA]
You can do this if your role is Teacher, School Secretary, or School Administrator.[T, SS, SA]