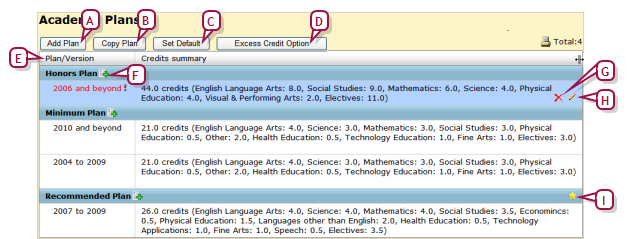Open topic with navigation
Setting up an academic plan and its versions
An academic plan consists of the plan name and at least one version. A plan version applies to one year or a span of years. Each plan version can also differ in its structure (for example, course groups and required credits) and rules (for example, aptitude test requirements).
When a District Administrator sets up a new academic plan, Chancery SMS automatically creates the first version of that plan. When a District Administrator creates an additional version of that academic plan, Chancery SMS duplicates the structure and rules of the most recent (in terms of year range) plan version and automatically sets the start year to the next year that follows the end year of the duplicated plan version.
|
1
|
On the home page, in the control bar, click District Setup. The District Setup page appears. |
|
2
|
Under Academic Planner, click Plan Setup. The Academic Plans page appears [>>] |
|
3
|
Click Add Plan. The Academic Plan Setup page appears [Figure 68]. This enables you to set up the first version of a new academic plan. |
|
=
|
To duplicate an academic plan and its most recent version, click Copy Plan. |
|
4
|
Enter or change the plan version's information, which includes [Figure 68]: |
|
=
|
Plan name: The name must be unique. When adding a new academic plan, the Plan name applies to all its versions. Note: We recommend not including date-related information in the Plan name. |
|
=
|
Short name: A short name for the academic plan. This is the name Chancery SMS uses in lists across the system. This name is unique for each version of the plan. |
|
=
|
Plan version start year: The year the plan version takes effect. The start year cannot overlap with any other version of this plan. |
|
=
|
Plan version end year: [Optional] Set the year after which you anticipate that this plan version will no longer be relevant. Typically, obsolescence occurs because of a district policy change. If you leave the end year blank, Chancery SMS displays the end year as "and beyond" [Figure 130]. |
|
=
|
Total plan credits: Set the total number of course credits the student requires for this plan version. |
|
5
|
Click OK to save your changes and close the page. Chancery SMS adds the new plan and its first version to the Academic Plans page. |
|
=
|
Or, click Apply to save the changes and add structure [>>] and rules [>>]. |
|
=
|
To delete an academic plan, delete its only remaining version [Figure 130]. |
Figure 130: Academic plan editing
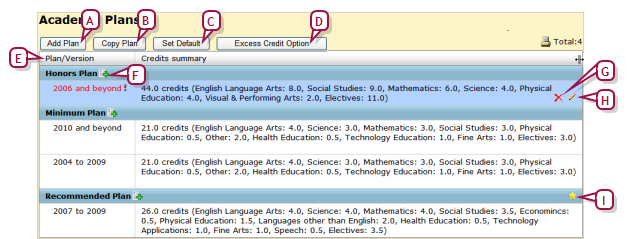
|
A
|
Add Plan: Adds a new academic plan and its first version. |
|
B
|
Copy Plan: Duplicates an academic plan and its most recent version. |
|
C
|
Set Default: Enables you to select one of the plan versions as the default for the district [>>]. |
|
D
|
Excess Credit Option: Optional feature that enables you to
apply excess earned credits to a particular group instead of displaying them in the Non-contributing course credits grid on the student's Academic Plan page.
|
|
E
|
Plan/Version: For each plan, lists the most recent plan version first (in terms of year range). Red text and an exclamation mark indicate an incomplete plan setup [>>].
|
|
F
|
Add a plan version: Adds a new version to this plan. This new version is identical to the most recent plan version in all except start and end year.
|
|
G
|
Delete the plan version: Move your cursor over the plan version and click the delete icon. You cannot delete a plan if that plan is assigned to one or more students.
|
|
H
|
Edit the plan version: Move your cursor over the row and click the edit icon. The Academic Plan Setup page appears [Figure 68].
|
|
I
|
Default plan indicator: Indicates that this academic plan is the default for the district [>>].
|
|
1
|
On the home page, in the control bar, click District Setup. The District Setup page appears.
|
|
2
|
Under Academic Planner, click Plan Setup. The Academic Plans page appears [>>]
|
|
3
|
Click the Add plan version icon that follows the academic plan's name [Figure 130]. The Academic Plan Setup page appears [Figure 68] on which Chancery SMS displays a duplicate of the structure and rules of the most recent plan version.
|
|
4
|
Adjust the plan version's information, which includes [Figure 68]:
|
|
=
|
Plan name: The name must be unique to this plan version.
|
|
=
|
Plan version start year: The year the plan version takes effect. Since a version's start year cannot overlap with another version of this plan, Chancery SMS automatically sets the year to the year that follows the end year of the most recent plan version.
|
|
=
|
Plan version end year: [Optional] Set the year after which you anticipate that this plan version will no longer be relevant. Typically, obsolescence occurs because of a district policy change. If you leave the end year blank, Chancery SMS displays the end year as "and beyond" [Figure 130].
|
|
=
|
Total plan credits: Set the total number of course credits the student requires for this plan version.
|
|
5
|
Click OK to save your changes and close the page. Chancery SMS adds the new plan version to the Academic Plans page.
|
|
=
|
Or, click Apply to save the changes and add structure [>>] and rules [>>].
|
Pearson
Always Learning
www.pearsonschoolsystems.com
Tel: 866-434-6276
Email: psstechsupp@pearson.com