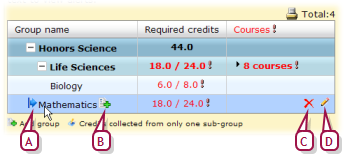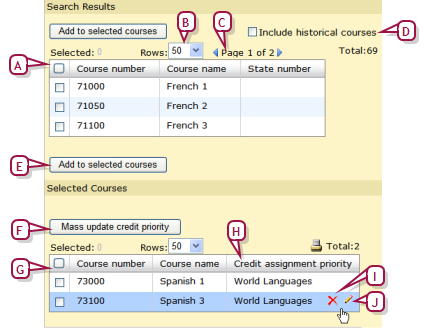Open topic with navigation
Selecting courses for an academic plan version
An academic plan's structure consists of a list of courses from which earned credits would fulfill the plan's requirements. These selected courses, a subset of the courses available in the district's course catalog for the active year, are organized into one or more course groups to each of which a minimum number of credits is assigned. Typically, a course group contains a list of courses in a single field of study, such as Science, Humanities, or Physical Education, or a single type, such as Electives. The total of all credits of a plan version's course groups must equal the credits assigned to that plan version.
A course group can consist of one or more course subgroups, which can be useful for organizing a course group's courses by such criteria as grade level, difficulty, or specialization; for example, the plan could require a student to take 6 credits of Science (the course group), of which 3 credit must be from a Biology course (the subgroup). A course group can hold up to 6 levels of subgroups. The total of all credits of a group's subgroups must equal the credits assigned to the parent group. Note: If a course group contains subgroups, we recommend organizing all courses in the course group into subgroups; in other words, organize all courses into the same level of grouping.
The District Administrator selects courses for inclusion in a group or subgroup by searching the course catalog and selecting from the search results.
|
1
|
On a plan version's Academic Plan Setup page [>>], on the Plan Structure tab, move the cursor over the group's row and click the edit icon [Figure 131]. The Group Setup page appears [Figure 132].
|
|
2
|
In the Course Search section, use a Basic or Detail search to generate a relevant list of courses from the district's course catalog. Chancery SMS runs the search and displays matching courses (if any) under Search Results.
|
|
=
|
Perform the search using the same methods as a Basic [>>] or Detail [>>] search for students. You can save the results of a search, or save the search criteria for re-use as a favorite search.
|
|
=
|
Course name is case insensitive (that is, entering english for the course name will produce courses named English and english).
|
|
=
|
Note: The maximum number of course records you can select in the course record search results at one time depends on the browser you are using, as follows:
|
|
=
|
Microsoft IE 7 or earlier: 350 course records
|
|
=
|
Microsoft IE 8: 350 or 500 course records, depending on settings (search the Knowledge Base for further information about IE 8 settings)
|
|
=
|
Other browsers (such as Firefox or Safari): 1000 course records
|
|
3
|
In the Search Results section, select one or more courses.
|
|
=
|
To see historical courses in your search results, click Include historical courses [Figure 132]. When you select this option, Chancery SMS saves the setting and the option remains selected every time you open this page, until you deselect it.
|
|
=
|
To see in your search results courses from the district catalog that are flagged as inactive, click Include inactive courses. When you select this option, Chancery SMS saves the setting and the option remains selected every time you open this page, until you deselect it.
|
|
4
|
Click Add to selected courses. The course(s) appears in the Selected Courses panel [Figure 132].
|
|
=
|
To remove a course from the Selected Courses list, move the cursor over the course's row and click the delete icon [Figure 132].
|
Figure 131
: Course groups
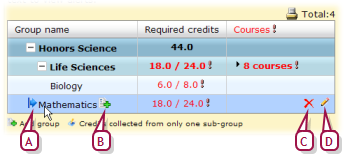
Figure 132
: Group setup page
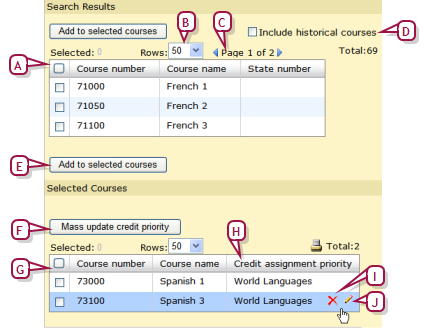
|
A
|
Search Results: A list of courses generated from a search of the course catalog.
|
|
B
|
Rows: Indicates the number of course records displayed in the search results grid.
|
|
C
|
Page control: Use the arrows to move between pages in the course search results grid.
|
|
D
|
Include historical courses: Select to include historical courses in the course search results.
|
|
E
|
Add to selected courses: Adds the course(s) selected to the Selected Courses list.
|
|
F
|
Mass update credit priority: Enables you to set the credit assignment priority for selected courses [see >>].
|
|
G
|
Selected Courses: The courses selected for this group or subgroup.
|
|
H
|
Credit assignment priority: Indicates the course's credit assignment priority in this group [see >>].
|
|
I
|
Delete icon: Removes the course from the group's list.
|
|
J
|
Edit icon: Enables you to set the course's credit assignment priority [>>].
|
|
1
|
On a plan version's Academic Plan Setup page [>>], on the Plan Structure tab, in the Group name column, move the cursor over a plan version's name and click the Add group icon [Figure 131]. The Group Setup page appears [Figure 132].
|
|
=
|
To edit a group, move the cursor over the group's row and click the edit icon [Figure 131].
|
|
=
|
Note: To change the position of a group in the hierarchy of groups and subgroups, you can drag the group to another position (click on the group's move icon [Figure 131] and hold the button down as you move the cursor).
|
|
2
|
Enter or change the information, which includes:
|
|
=
|
Group name: The name of the group or subgroup must be unique to this plan version.
|
|
=
|
Required credits: The minimum number of credits the student must earn from this group or subgroup to meet the plan version's requirements.
|
|
=
|
Maximum credits: [Optional] The total number of credits the student can earn from this group or subgroup to meet the plan version's requirements. Chancery SMS considers any credits earned beyond this total to be surplus [see Earning credits on an academic plan >>]. If this value is left blank, Chancery SMS considers the Required credits to equal the Maximum credits.
|
|
=
|
All associated sub-groups: [Default] Enables students to earn credits from any of the group's subgroups.
|
|
=
|
Only one associated sub-group: Considers credits from only one of the group's subgroup as earned, even where the student has earned credits from several subgroups. For example, in a World Languages group with two subgroups, French and Spanish, and Required credits of 2.0, a student needs to earn 2.0 credits in either French or Spanish.
|
|
=
|
Or, click Apply to add or change the group's selected courses.
|
Pearson
Always Learning
www.pearsonschoolsystems.com
Tel: 866-434-6276
Email: psstechsupp@pearson.com