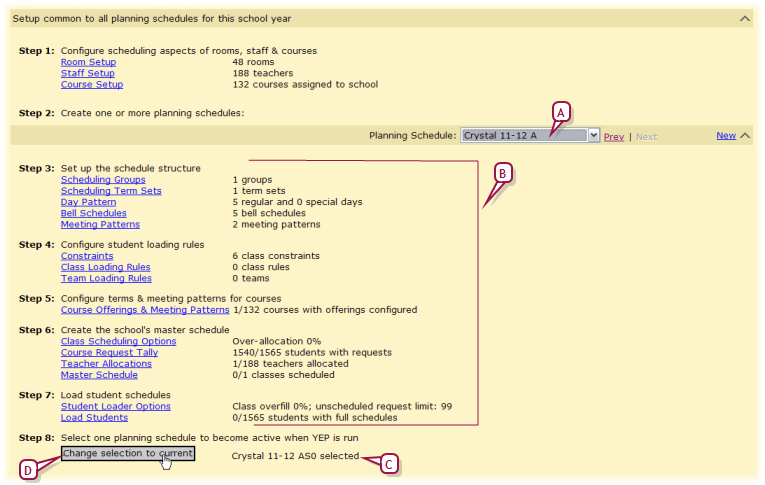Open topic with navigation
Set up a planning schedule
A School Administrator schedules a school in the planning schedule in the school's Planning Calendar [>>].
An elementary school's Planning Calendar has one planning schedule. If the administrator creates a Planning Calendar for an elementary school [>>], Chancery SMS creates a planning schedule for it. The administrator has the option of copying all the Active Calendar [>>] schedule's settings to the planning schedule.
A secondary school's Planning Calendar can have one or more planning schedules, each with its own independent settings. This enables an administrator to try out different schedules for the coming year, each with different teachers, rooms, courses, and classes.
While a secondary school can have more than one planning schedule, only one can be active at any one time [Figure 158]. The School Administrator can work with the active schedule, setting such things as meeting patterns, courses, teacher preferences and so on. The administrator can also rename the schedule or delete it. As year end approaches, the administrator must consider which schedule to set as the planning schedule for year-end [Figure 158] so that Chancery SMS rolls it over [>>] as the active schedule for the next school year.
Note: Switching the active planning schedules affects student course requests. Chancery SMS copies all the unchanged course requests to the new active planning schedule. Changed course requests are not copied. (This enables the administrator to have different planning schedules with different course requests.)
|
1
|
Ensure that you are in the school's Planning Calendar [>>]. |
|
2
|
In the control bar, under ADMIN, click Scheduling. The Scheduling page appears [Figure 158]. |
|
=
|
Planning Schedule indicates the current active planning schedule. |
|
3
|
For Planning Schedule, select one of the planning schedules listed. |
|
=
|
To change the selected schedule's name or description, in the Actions menu, select Edit Planning Schedule.... |
|
=
|
To delete the selected schedule, in the Actions menu, select Delete Planning Schedule.... |
Figure 158: Active planning schedule
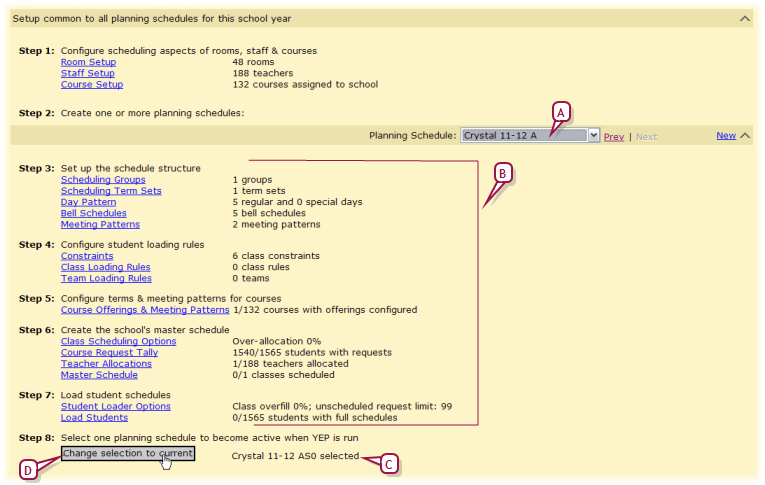
|
A
|
Planning Schedule: The schedule selected is the active planning schedule. |
|
B
|
Active schedule details: The information displayed is for the active schedule. |
|
C
|
Planning schedule for year-end: During Year-End Processing [>>], Chancery SMS uses this schedule as a basis for the next year's active schedule. |
|
D
|
Change selection to current: Sets the current active schedule as the planning schedule for year-end. |
Creating a new planning schedule
The administrator can create a planning schedule by creating a blank new one or copying from an existing schedule. Chancery SMS automatically creates a planning schedule for a secondary school when the School Administrator creates a Planning Calendar [>>].
The administrator can discard changes he or she has made to a planning schedule by creating an entirely new planning schedule. Note: At an elementary school, this overwrites the existing planning schedule.
|
1
|
Ensure that you are in the school's Planning Calendar [>>]. |
|
2
|
In the control bar, under ADMIN, click Scheduling. The Scheduling page appears. |
|
=
|
Planning Schedule indicates the current planning schedule. |
|
3
|
For Planning Schedule, click New. The New Planning Schedule page appears. |
|
=
|
Or, in the Actions menu, select Add Planning Schedule.... |
|
4
|
For Copy from schedule, select an existing schedule from which to copy. |
|
=
|
You can copy from one of the following schedules: |
|
=
|
the active schedule in the Active Calendar |
|
=
|
another planning schedule |
|
=
|
To create a blank planning schedule, select "None". |
|
5
|
Select Elements to copy. These scheduling elements include: |
|
=
|
Where the administrator is copying from the active schedule, Chancery SMS copies the course requests. |
|
=
|
Where the administrator is copying from a historical schedule, Chancery SMS does not copy course requests (because old course requests are not useful). |
|
=
|
Where the administrator is copying from another planning schedule, Chancery SMS copies all the course requests in that schedule as well as any course requests that only exist in the active planning schedule. |
|
=
|
Where the administrator is creating a new planning schedule, Chancery SMS copies course requests from the active planning schedule. |
|
=
|
Scheduling Groups: Copied from the Active Calendar's schedule. Where subjects are assigned in only the Planning Calendar, Chancery SMS sets the scheduling group default for homerooms to Homeroom Default, for classes, Classes. |
|
=
|
Term Sets: Requires Scheduling Groups |
|
=
|
Day Patterns: Copied from the Active Calendar's schedule where subjects are assigned in only the Planning Calendar, Chancery SMS creates 5 Regular Days and 0 Special Days. |
|
=
|
Bell Schedules: Requires Day Pattern and Scheduling Groups. Copied from the Active Calendar's schedule only where subjects are assigned in both the Active and Planning Calendars. |
|
=
|
Meeting Patterns: Requires Bell Schedules. Copied from the Active Calendar's schedule only where subjects are assigned in both the Active and Planning Calendars. |
|
=
|
Course Scheduling Information: Requires Meeting Patterns and Terms Sets |
|
=
|
Teacher Allocations: Requires Course Scheduling Information. |
|
=
|
Class Schedules: Requires Course Scheduling Information. |
|
=
|
Student Schedules: Requires Class Schedules. |
|
=
|
Note: If no scheduling elements are selected, Chancery SMS creates a blank planning schedule. |
When a School Administrator develops a planning schedule by copying it from the Active Calendar [>>], Chancery SMS sets the schedule's fields as follows:
|
=
|
Class Setup: Copied from the Active Calendar's schedule only where subjects are assigned in both the Active and Planning Calendars. |
|
=
|
Can schedule: Copied from the Active Calendar's schedule. Where subjects are assigned in only the Planning Calendar, Chancery SMS clears this flag. |
|
=
|
Automatically assign this subject to all students in grade #: Chancery SMS assigns students are assigned in the same way as the Active Calendar, that is, based on settings on the Edit Subject page and the creation of homerooms. Where subjects are assigned in only the Planning Calendar, Chancery SMS sets this to "Yes". |
|
=
|
Default Teacher: Copied from the Active Calendar's schedule. Where subjects are assigned in only the Planning Calendar, Chancery SMS sets this to the homeroom teacher |
|
=
|
Number of Rosters: Copied from the Active Calendar's schedule. Where subjects are assigned in only the Planning Calendar, Chancery SMS creates one roster per homeroom. |
|
=
|
Teacher preferences: Copied from the Active Calendar's schedule. |
When a School Administrator creates a new planning schedule, Chancery SMS sets the schedule's fields as follows:
|
=
|
Staff List: Same as the Active Calendar (a change in either calendar affects both). |
|
=
|
Rooms: Same as the Active Calendar (a change in either calendar affects both) |
In a new planning schedule not copied from the Active Calendar, Chancery SMS sets the schedule's fields as follows:
|
=
|
Scheduling Group: Chancery SMS creates two default scheduling groups: Homerooms and Classes. |
|
=
|
Day patterns: Chancery SMS creates 5 Regular Days and 0 Special Days. |
|
=
|
Scheduling defaults: For homerooms, the scheduling group default is Homeroom Default, for classes, Classes. |
|
=
|
Can schedule: Chancery SMS clears this flag. |
|
=
|
Automatically assign this subject to all students in grade #: Chancery SMS sets this to "Yes". |
|
=
|
Default Teacher: Homeroom teacher |
|
=
|
Number of Rosters: Chancery SMS creates one roster per homeroom. |
Copying parts of a planning schedule
The administrator has the option of copying selected settings from each of the schedules in the Active Calendar [>>] into the Planning Calendar [>>] or from one Planning Calendar to another Planning Calendar. For example, the administrator could copy only Scheduling Groups, Bell Schedules, and Meeting Patterns. Selective copying enables the administrator to test various scheduling scenarios for the year being planned.
When the administrator copies a schedule's settings to a planning schedule, the following applies:
|
=
|
Only the fields that are available in the Planning Calendar are copied from the Active Calendar. |
|
=
|
All the fields that are available in the Planning Calendar are copied from the Active Calendar, that is, the administrator cannot choose which scheduling elements or fields to copy to the Planning Calendar. |
|
=
|
Chancery SMS does not copy subjects from the Active Calendar to the Planning Calendar. It is the District Administrator who assigns subjects to schools and publishes the Subject Framework to district schools each calendar year. |
Pearson
Always Learning
www.pearsonschoolsystems.com
Tel: 866-434-6276
Email: psstechsupp@pearson.com
 You can do this if your role is School Administrator.[SA]
You can do this if your role is School Administrator.[SA]
 You can do this if your role is School Administrator.[SA]
You can do this if your role is School Administrator.[SA]