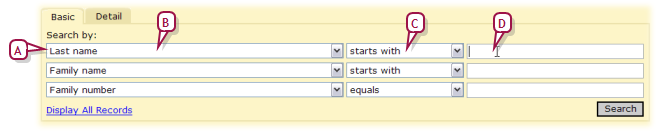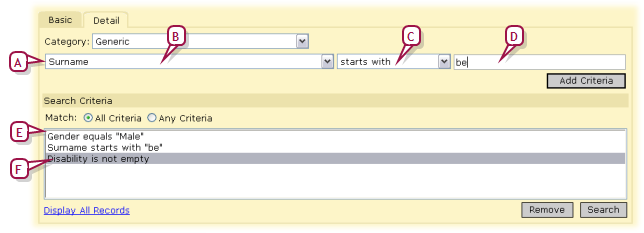Open topic with navigation
Families search
A search for a family [>>] generates a list of families and the students within each.
|
1
|
On the home page, in the control bar under SEARCH, click Family. The Family Search page appears. |
|
=
|
Click Detail to conduct a detailed family search [>>]. |
|
3
|
Under Search by, for the first criterion [Figure 37]: |
|
a
|
Select the field on which to search. |
|
=
|
By default, the criteria are "Last name", "Family name", and "Family number". |
|
c
|
Type the value to find. |
|
=
|
Case is not relevant; spaces are. |
|
4
|
Configure up to two more criteria. |
|
5
|
Click Search. Chancery SMS displays matching family records (if any) in the Search Results panel. |
|
=
|
Chancery SMS saves the search criteria. Should you want to conduct this same search again, select it in the List box. |
|
=
|
You can changed the sorting of these results or adjust the columns displayed. |
Figure 37: Family basic search
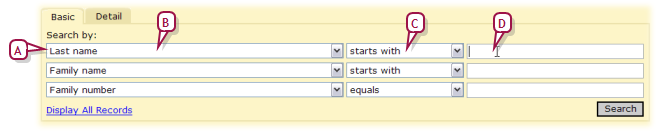
Figure 38: Family search results

|
A
|
Name: The family's name. Click to view the students in this family. |
|
B
|
Number: The family's ID number. |
|
C
|
Student Members: The students in this family. These are considered to be siblings. |
|
D
|
Contacts: A contact is not necessarily related or living with the student(s). A subset of a family is a family unit which consists of students and their associated contacts who live together [Student record: Family >>]. |
Detailed family search
Using a detailed search, you can search for a family of students by one or more fields (including custom fields). This search involves building a set of criteria.
|
1
|
On the home page, in the control bar under SEARCH, click Family. The Family Search page appears. |
|
3
|
[Optional for District Administrator]
Set the Search in option to search for families in a specific school or across the entire district.
|
|
a
|
For Category, choose a set of fields. Your choice determines the fields available to search. |
|
b
|
Select the field on which to search. |
|
=
|
The field on which you are searching determines which operators are available. |
|
d
|
Type the value to find. |
|
=
|
Spaces matter; case does not. |
|
e
|
Click Add Criteria. The criterion appears under Search Criteria. |
|
=
|
To remove a criterion, click it to select it and click Remove [Figure 31]. |
|
=
|
Select the Any Criteria check box to find families that match any one of the criteria in the list. This generates more results. |
|
=
|
Select the All Criteria check box to find families that match all of the criteria in the list. This generates fewer results. |
|
7
|
Click Search. Chancery SMS displays student records for all matching families (if any) under Search Results. |
|
=
|
Chancery SMS saves the criteria for your most recent 10 searches. Should you want to conduct this same search again, select it from the List list. |
|
=
|
You can change the sorting of these results or adjust the columns displayed [>>]. |
Figure 39: Setting detailed family search criteria
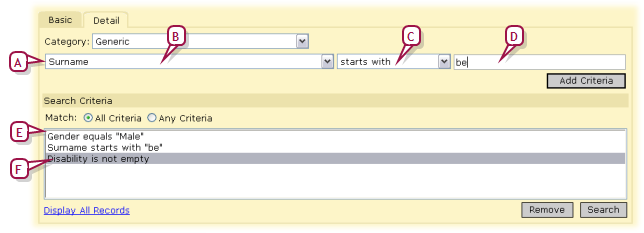
Pearson
Always Learning
www.pearsonschoolsystems.com
Tel: 866-434-6276
Email: psstechsupp@pearson.com