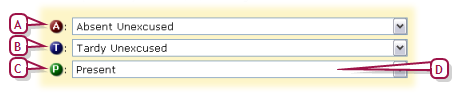Open topic with navigation
Configuring attendance quick-entry buttons (optional)
You can assign the most commonly used attendance codes to three quick entry buttons. These buttons enable staff to record attendance with a single click rather than having to repeatedly select a frequently used code from a list [>>].
|
1
|
On the home page, in the control bar under ADMIN, click Attendance. The Attendance page appears. |
|
2
|
Under Step 2, click Attendance Codes (setup list). The Attendance Codes (setup list) page appears. |
|
=
|
Chancery SMS displays the current quick-entry button configuration under Default Settings. |
|
3
|
On the Default Settings panel, click Edit. The Default Settings page appears. |
|
4
|
For each quick-entry button (A, T, and P), select a default attendance code [Figure 101]. |
Figure 101: Attendance quick-entry button configuration
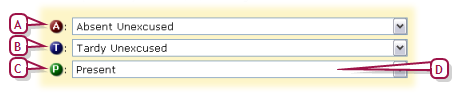
|
A
|
A button: Generally used for an Absent-type attendance code [>>]. Chancery SMS treat the attendance code chosen as the default attendance code used for the positive attendance method, that is, where students are assumed to be absent [Setting the default attendance code >>]. |
|
B
|
T button: Generally used for a Tardy-type attendance code [>>]. |
|
C
|
P button: Generally used for a Present-type attendance code [>>]. Chancery SMS treat the attendance code chosen as the default attendance code used for the exception attendance method, that is, where students are assumed to be present [Setting the default attendance code >>]. |
|
D
|
The school attendance code [>>] assigned to this button. |
Pearson
Always Learning
www.pearsonschoolsystems.com
Tel: 866-434-6276
Email: psstechsupp@pearson.com
 [You can do this if your role is School Administrator.SA]:
[You can do this if your role is School Administrator.SA]:
 [You can do this if your role is School Administrator.SA]:
[You can do this if your role is School Administrator.SA]: