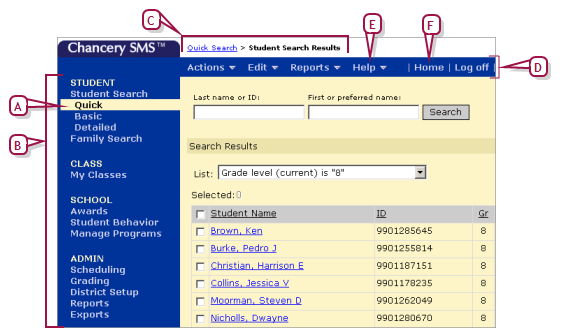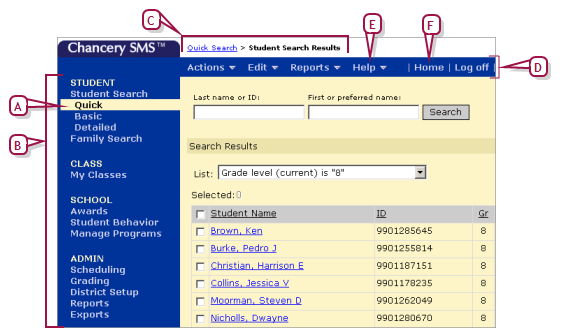Open topic with navigation
Moving around the system
In a Chancery SMS system, the general procedure is to click on a link in the control bar, such as Awards, which opens the main page of that system area. The actions available to you (which are specific to that area) appear on the task bar. Above the task bar, the page path indicates the page on which you are working and its location in the hierarchy of pages [Figure 5].
Figure 5: Page controls
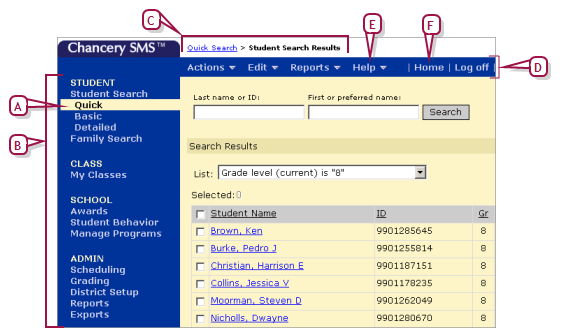
|
A
|
Current area: The area of the system currently displayed is indicated in the control bar. |
|
B
|
Control bar: This menu displays the main areas of the system. The content varies according to the current user role [Understanding your role >>]. |
|
C
|
Page path: This path (also know as bread crumbs) names the page displayed and indicates its location in the system relative to other pages. It indicates this by means of a path or hierarchical listing. The other pages in the path are displayed as links on which you can click. Note: To go back to the previously viewed page, we recommend that you click that page's name in the page path rather than use the browser's Back button. |
|
D
|
Task bar: Contains menus specific to the page displayed, such as Actions, Edit, and Reports. The contents of these menus are also specific to the page (in other words, the contents of the Actions menu varies from page to page). The Help menu always appears, as does the link to the system's home page and Log off. The task bar may also display an alert [Figure 22]. |
|
E
|
Help menu: This menu gives you access to several sources of information on Chancery SMS, including information specific to the page currently displayed [>>]. |
|
F
|
Home: Displays your role's home page [>>]. |
Pearson
Always Learning
www.pearsonschoolsystems.com
Tel: 866-434-6276
Email: psstechsupp@pearson.com