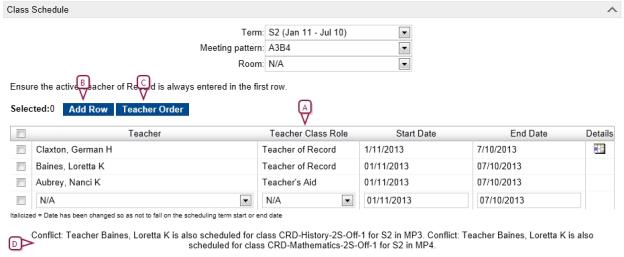Open topic with navigation
Managing teacher's class assignments
School administrators can assign multiple teachers to a class, see Assigning a teacher to a class [>>], indicate what role each teacher plays in the class (for example, Teacher of Record, Support Teacher, Assistant Teacher) and view a history of teachers who were assigned to the class [Figure 276].
Assigning a teacher to a class
One teacher can have multiple class assignments; PowerSchool SMS retains a history of past class assignments. When the school administrator creates a new class assignment for the same teacher with start and end dates that are different between class assignments, PowerSchool SMS retains the previous class assignment and a new assignment is added to the teacher class assignment grid [Figure 276].
If a school administrator changes the role the teacher plays in the class, how PowerSchool SMS handles the change depends on when the change is made relative to the scheduling term dates. That is, if the change is made during the class’s scheduling term or after the term ends, PowerSchool SMS creates a new assignment and retains the previous assignment. However, if a teacher’s role is changed before the scheduling term begins, since it is not necessary to keep a history of teachers outside the class’s scheduling term, PowerSchool SMS does not retain the previous class assignment information.
|
1
|
In the control bar, click Scheduling. The Scheduling page appears. |
|
2
|
Under Step 5, click Master Schedule. The Master Schedule page appears |
|
=
|
Or, if logged into an elementary school, under Step 4, click Class Setup. The Class Setup page appears. |
|
3
|
Click Display All Records. |
|
=
|
Or, under Course Search or Subject Search, search for a class using the available criteria. |
|
4
|
Under Course Search Results or Subject Search Results, select a class. |
|
5
|
Under Class Schedule, enter or edit the following information: |
|
=
|
Teacher Class Role: Select the role the teacher plays in the class, for example, Teacher of Record, Assistant Teacher, Support Teacher. WARNING: The teacher in the first row must always be the active Teacher of Record, see Changing teacher class assignments [>>]. |
|
=
|
If you change a teacher’s class role during or after the scheduling term, PowerSchool SMS creates a new class assignment with the teacher’s new role and a start date that is the date of the role change. PowerSchool SMS saves the previous class assignment and applies an end date that is one day before the date of the role change. |
|
=
|
Start Date: By default, PowerSchool SMS displays the date the teacher is assigned to the class; however, if that date is outside the scheduling term date for the class, PowerSchool SMS displays the start date of the scheduling term. If you change the start date to a different date within the scheduling term, PowerSchool SMS displays the date in italics. |
|
=
|
End Date: This is the date the teacher stopped performing their role in the class. By default, PowerSchool SMS displays the end date of the scheduling term for the class. If you change the end date to a date before the scheduling term end date, the new date appears in italics. |
|
=
|
Details: When a teacher is added to the class and the class is saved, PowerSchool SMS displays the Details icon . Click this icon to view and adjust the class information. icon . Click this icon to view and adjust the class information. |
Changing teacher class assignments
You can change the order of teacher class assignments as well as remove teacher class assignments. WARNING: When you change the order of teacher class assignments, the active teacher of record must always be at the top of the teacher assignment grid [Figure 276].
|
1
|
Under Class Schedule, click Teacher Order. The Teacher Order page appears. |
|
2
|
Select the teacher and use the up and down arrows to change his or her order in the list. Note: The active teacher of record must always be at the top of the list so that he or she appears in the first row of the grid on the Master Schedule page. |
|
3
|
Click OK. The Master Schedule page reappears and the order change is reflected in the grid under Class Schedule. |
|
1
|
Under Class Schedule, select the teacher. |
|
2
|
In the Actions menu, click Delete Teacher Assignments. |
|
=
|
When you delete a teacher class assignment, each class assignment below the deleted class assignment is moved up in the teacher class assignment grid. |
Figure 276: Teacher Class Assignments
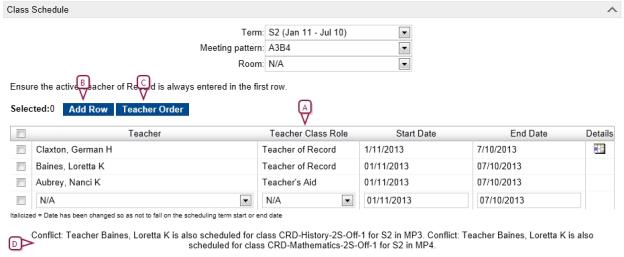
|
A
|
Teacher class assignment grid. |
|
B
|
Add Row: Click to add a teacher assignment to the teacher assignment grid. |
|
C
|
Teacher Order: Click to change the order in which the teacher class assignments appear in the grid. The active teacher of record must always be in the first row of the teacher assignment grid. |
|
D
|
Teacher conflict information displays here. The class record can be saved even when there are teacher class assignment conflicts. |

www.powerschool.com
Tel: 866-434-6276
Email: smssupport@powerschool.com
Copyright 2015-2016 PowerSchool Group LLC and/or its affiliate(s). All rights reserved. All trademarks are either owned or licensed by PowerSchool Group LLC and/or its affiliates.
 You can do this if your role is School Administrator.[SA]
You can do this if your role is School Administrator.[SA]
 You can do this if your role is School Administrator.[SA]
You can do this if your role is School Administrator.[SA]
 icon . Click this icon to view and adjust the class information.
icon . Click this icon to view and adjust the class information.