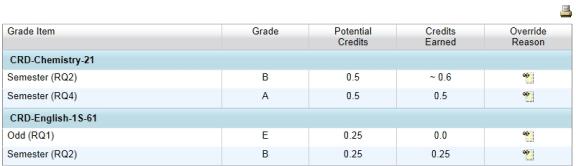When Allow partial credits is not selected for a course on the Course Grading page (set at the district level), only one grade item can be credit-awarding. Credit cannot be awarded to a student until a grade has been entered for that credit-awarding grade item.
However, when Allow partial credits is selected, multiple grade items can be set up to be credit-awarding. When a grade is entered for credit-awarding grade items, credits are awarded for each grade item based on potential credits, which is the maximum allowable credits for the course divided by the number of grade items with Award Credit set to Yes, and on the student's schedule for the class. For example, if a full-year course has a maximum of 1 credit and it has a grade item in each semester with an Award Credit setting of Yes, then the potential credits is 1 / 2 = 0.5. If the student is taking only the second half of the class, he or she is eligible for a maximum of 0.5 credits.
Once potential credits have been determined, credits are awarded based on the way that the grading table has been set up. For example, you can set up a grading table where receiving a grade of A, B, or C allows 100% of the potential credit to be earned, D allows 50%, and F allows 0%. At the end of the course with maximum credits of 5 and two credit-awarding grade items, students receive the following for each grade item:
|
Grade |
% Credit |
Potential Credits |
Calculation |
Credits Earned |
|
A |
100% |
2.5 |
100% x 2.5 |
2.5 |
|
B |
75% |
2.5 |
100% x 2.5 |
2.5 |
|
C |
50% |
2.5 |
100% x 2.5 |
2.5 |
|
D |
25% |
2.5 |
50% x 2.5 |
1.25 |
|
F |
0% |
2.5 |
0% x 2.5 |
0 |
A student that gets a C for the first grade item and a D for the second grade item receives 2.5 credits (100% x 2.5) and 1.25 credits (50% x 2.5) for a total of 3.75 credits. The credits will be awarded for each grade item when the grade is entered for that item.