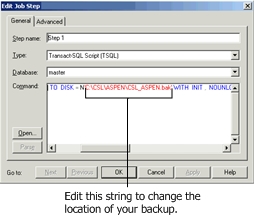To back up a system's data: [You can do this if your role is District Administrator.DA]
[You can do this if your role is District Administrator.DA]
 [You can do this if your role is District Administrator.DA]
[You can do this if your role is District Administrator.DA]
| 1 | In the Start menu click Programs > Microsoft SQL Server > Enterprise Manager. |
| 2 | In the left pane, locate the name of the system's database server. |
| 3 | Open Management, then SQL Server Agent, then Jobs. |
| 4 | In the right pane, right-click "[Your Database's Name] backup" and in the menu click Start Job. Enterprise Manager starts backing up your data. |
| = | To schedule a backup rather than run it immediately, click Schedules, then New Schedules. |
| = | To set the location of the backup, in the right pane, right-click "[Your Database's Name] Backup" and in the menu click Properties. Click Steps, then Edit.... In the Edit Job Step dialog, specify a location [Figure 164]. |