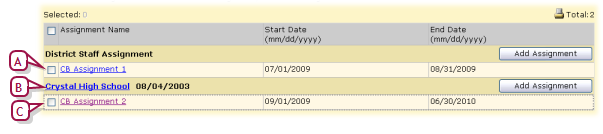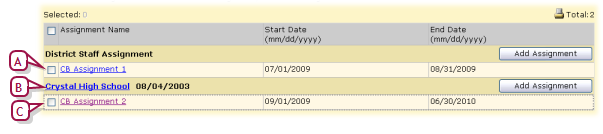Open topic with navigation
Staff Schools record
When a District Administrator assigns a staff member to a school, a school record is created for the staff member at that school. A user must have a staff record containing a school record in order to sign in to a Chancery SMS system and view information for a school.
Since one staff member can provide services to more than one school in the district, a District Administrator can give a staff member a school assignment [>>] at one or more schools; a School Administrator can give a staff member at his or her school assignment at a school in the district. A school assignment contains information about the type of work a staff member performs at a particular school, such as teaching English and Math or counseling. Chancery SMS stores all school assignments at a particular school with a school record [Figure 112]. A staff member may also provide services to the district, that is, services not associated with just one school; to record this information you can give a staff member one or more district staff assignments [>>].
Figure 112: Schools list
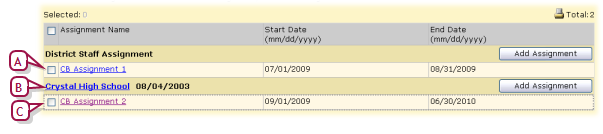
|
A
|
District staff assignment [>>] |
School records
You can view school records on the Schools list page [Figure 112].
|
1
|
Locate and view a staff record [>>]. The Edit Staff Demographics page appears. |
|
2
|
In the control bar, click Schools. The Schools List page appears [Figure 112]. |
|
=
|
One or more school assignments are listed under each school. |
|
=
|
This page displays only active schools, that is, school records for which the end date is a current or future date; other school records are considered inactive. To view inactive school records, in the Edit menu click Show Inactive Schools. |
|
3
|
Click the name of a school. The Edit School page appears. |
|
4
|
Enter or change Information, which includes: |
|
=
|
School: The school at which the assignment is located. Once the school record is saved, this school cannot be changed (the "!" symbol indicates this). |
|
=
|
Start date: The start date for the assignment in MM/DD/YYYY format. |
|
=
|
End date: The end date of the assignment in MM/DD/YYYY format. An end date is optional. |
|
=
|
Staff status: The staff member's work time status at the school, such as full-time or part-time. A District Administrator can customize the choices using a Staff Setup List [>>]. |
|
=
|
Disciplinary action administrator: Indicate that a staff member is a disciplinary action administrator at the school. This means that the staff member appears in the Responsible person list on the Behavior Incident > Add/Edit Action page. |
|
=
|
Staff departments: Selected Departments lists the departments to which this staff member can be assigned. To add a department to the list, double-click the department in the Available Departments list. To remove a department from the Selected Departments list, double-click it. |
|
5
|
Click OK. Chancery SMS saves the school record and displays it on the Schools list page. |
We recommend that you maintain only one school record for all of a staff member's assignments at that school, even if the staff member was assigned to that school in several different years.Note: If a staff member has more than one school record for the same school, on the Schools List page each staff assignment for that school will appear under each instance of the school record. If your district requires school records to start and end each year, on the Schools List page, you can hide school records that have an end date in the past. Note: If your district uses Active Directory to create consolidated user accounts, a school record is automatically created based on the user role and scope. For more information, see the Chancery SMS Directory Integrator Guide.
|
1
|
Locate and view a staff record [>>]. The Edit Staff Demographics page appears. |
|
2
|
In the control bar, click Schools. The Schools List page appears. |
|
3
|
From the Actions menu, click Add School. The Add School page appears. |
|
5
|
Click OK. Chancery SMS saves the school record and displays it on the Schools list page. |
A District Administrator can delete a staff member's school record. When this is done, the staff member is no longer available to users at that school. However, the staff member's staff record is still available to district users. Chancery SMS also retains but does not display the staff member's school assignments at the school. If you set up a new school record for the school, Chancery SMS displays all the staff member's school assignments at that school. Chancery SMS does not retain the staff member's scheduling preferences, staff department, and program management staff assignments at the school. Also, Chancery SMS removes the staff member from any student behavior incidents at the school with which they were associated.
|
=
|
Note: Before you can delete a staff member's school record, you must re-assign that staff member's classes, homerooms, and resource assignments at that school.
|
|
1
|
Locate and view a staff record [>>]. The Edit Staff Demographics page appears. |
|
2
|
In the control bar, click Schools. The Schools List page appears. |
|
3
|
From the Actions menu, click Delete School. Chancery SMS deletes the school record. |
|
=
|
After you delete a school record and before running extracts, run data mapping [>>]
to update the database for extracts.
|
School assignments
You can view school assignments on the Schools list page [Figure 112]. Each school record may have one or more school assignments.
|
1
|
Locate and view a staff record [>>]. The Edit Staff Demographics page appears. |
|
2
|
In the control bar, click Schools. The Schools List page appears. |
|
3
|
Click an assignment [Figure 112]. The Edit Assignment page appears. |
|
4
|
Enter or change Information, which includes: |
|
=
|
School: Matches the school record. This is set at the time the assignment was created and cannot be changed. |
|
=
|
Start date: The date on which the assignment is to start.
|
|
=
|
End date: The date on which the assignment is to end. |
|
=
|
Job classification: The primary type of work involved in this assignment. A District Administrator can customize the choices using a Staff Setup List [>>].
|
|
=
|
Staff assignment: One position.A District Administrator can customize the choices using a Staff Setup List [>>]. To assign a staff member to more than one position, add a separate school assignment for each position. |
|
=
|
FTE: The percentage of full-time equivalency. |
|
=
|
Language of instruction: The primary language the staff member will use to communicated with the students.
|
|
=
|
Teacher funds: Indicates the staff member's eligibility for teacher funds. A District Administrator can customize the choices using a Staff Setup List [>>]. |
|
=
|
Instr. type to Eng. learners: The type of instruction this staff member offers English language learners. A District Administrator can customize the choices using a Staff Setup List [>>]. |
|
5
|
Click OK. Chancery SMS saves the assignment and displays it on the Schools List page. |
A staff member may be assigned to a school at several different periods during their employment in the district. Each such period should be entered as a separate school assignment under the relevant school record. Also, where you need to assign a staff member to more than one position, add an assignment for each position.
|
1
|
Locate and view a staff record [>>]. The Edit Staff Demographics page appears. |
|
2
|
In the control bar, click Schools. The Schools List page appears. |
|
3
|
Click Add Assignment [Figure 112]. The Add Assignment page appears. |
|
5
|
Click OK. Chancery SMS saves the assignment and displays it on the Schools List page. |
|
1
|
Locate and view a staff record [>>]. The Edit Staff Demographics page appears. |
|
2
|
In the control bar, click Schools. The Schools List page appears. |
|
3
|
Select the school assignment. |
|
4
|
In the Actions menu click Delete School Assignment. Chancery SMS deletes the assignment and adjusts the Schools List page accordingly. |
District staff assignments
You can view district staff assignments on the Schools list page [Figure 112].
|
1
|
Locate and view a staff record [>>]. The Edit Staff Demographics page appears. |
|
2
|
In the control bar, click Schools. The Schools List page appears. |
|
3
|
Under District Staff Assignment, click an assignment [Figure 112]. The Edit Assignment page appears. |
|
4
|
Enter or change Information, which includes: |
|
=
|
Start date: The date on which the assignment is to start.
|
|
=
|
End date: The date on which the assignment is to end. |
|
=
|
Job classification: The primary type of work involved in this assignment. A District Administrator can customize the choices using a Staff Setup List [>>].
|
|
=
|
Staff assignment: One position. A District Administrator can customize the choices using a Staff Setup List [>>].To assign a staff member to more than one position, add a separate school assignment for each position. |
|
=
|
FTE: The percentage of full-time equivalency. |
|
=
|
Language of instruction
|
|
=
|
Teacher funds:Indicates the staff member's eligibility for teacher funds. A District Administrator can customize the choices using a Staff Setup List [>>]. |
|
=
|
Instr. type to Eng. learners: The type of instruction this staff member provides to English language learners. A District Administrator can customize the choices using a Staff Setup List [>>]. |
|
5
|
Click OK. Chancery SMS saves any changes to the assignment and displays it on the Schools List page. |
A staff member may be assigned to duties at the district level at several different periods during their employment in the district. Each such period should be entered as a separate district staff assignment.
|
1
|
Locate and view a staff record [>>]. The Edit Staff Demographics page appears. |
|
2
|
In the control bar, click Schools. The Schools List page appears. |
|
3
|
From the Actions menu, click Add District Staff Assignment. The Add School page appears. |
|
=
|
Or under District Staff Assignment, click Add Assignment. |
|
5
|
Click OK. Chancery SMS saves the assignment and displays it on the Schools List page. |
|
1
|
View a staff record [>>]. |
|
2
|
In the control bar, click Schools. The Schools List page appears. |
|
3
|
Select the district staff assignment. |
|
4
|
In the Actions menu click Delete District Assignment. Chancery SMS deletes the assignment and adjusts the Schools List page accordingly. |
Pearson
Always Learning
www.pearsonschoolsystems.com
Tel: 866-434-6276
Email: psstechsupp@pearson.com