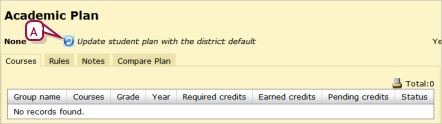Open topic with navigation
Assigning an academic plan
A School Administrator can assign one of the academic plans available on the system [>>] to one or more students. Where a system's setup does not permit a choice of plans, a School Administrator can assign only the default academic plan, as designated by the District Administrator [>>]. A School Administrator can assign an academic plan to one student or to several students at once. When working with a varied list of students, the School Administrator can have Chancery SMS automatically assign each student the appropriate plan according to the year the student entered 9th grade.
|
2
|
In the control bar, click Academic Plan. The Student Academic Plan page appears. |
|
3
|
Click the update icon [Figure 66]. Chancery SMS displays a list of academic plans appropriate to this student. Select a plan from the list. |
|
=
|
In the list of academic plans, a plan name preceded by an asterisk (*) indicates a plan that is suitable for this student. |
|
=
|
Where a system's setup does not permit a choice of plans, Chancery SMS assigns the district's default academic plan to the student [>>]. |
|
=
|
If no plan is assigned to this student, the list of plans is set to "None" or, if no list is displayed, the icon is labeled Update student plan with the district default [>>]. |
Figure 66: Assigning an academic plan
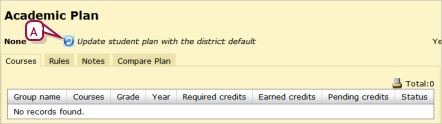
|
3
|
In the Actions menu, click Assign > Academic Plan. A web page dialog appears. |
|
4
|
Select a version and choose one of the available academic plans. |
|
=
|
The Select a version option might not be available on some systems. |
|
=
|
Or, select System will assign plan version based on student's year of entry into grade 9 to have Chancery SMS automatically assign the appropriate plan. |
Pearson
Always Learning
www.pearsonschoolsystems.com
Tel: 866-434-6276
Email: psstechsupp@pearson.com