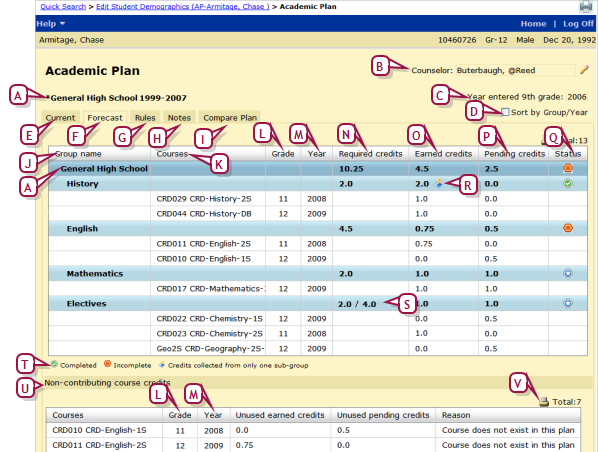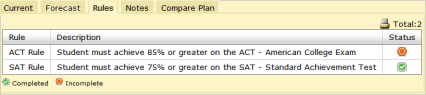Open topic with navigation
Viewing a student's academic plan
When an academic plan is assigned to a student, Chancery SMS maintains a record of academic credits earned toward its completion [>>], credits pending upon completion of courses in which the student is enrolled, and credits needed in course groups specified in the plan. This record enables a student's assigned School Counselor [>>] to help the student choose appropriate courses. Note: An academic plan is a useful guide—a student can graduate without completing his or her academic plan.
|
2
|
In the control bar, click Academic Plan. The Academic Plan page appears [Figure 64]. |
|
=
|
By default, Chancery SMS sorts the Courses list by Group then course priority. Select Sort by Group/Year to sort the list in ascending order of Group then calendar year then course priority. |
Figure 64: A student's academic plan
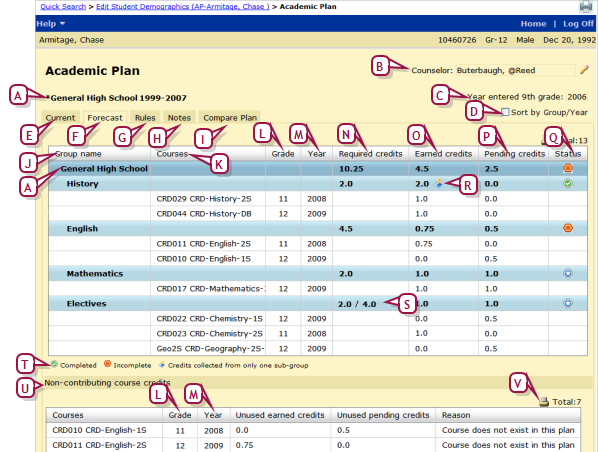
|
A
|
Academic plan name: The name of the academic plan assigned to this student. |
|
B
|
Counselor: The School Counselor [>>] assigned to this student. Click the pencil icon (if available) to change the Counselor. To assign a Counselor to more than one student, select a list of students and in the Actions menu, click Assign > Values. Note: When a counselor becomes inactive, he or she continues to appear in the counselor field until you assign the student a new active counselor. |
|
C
|
Year entered 9th grade: The year this student entered Grade 9. Chancery SMS uses this value to determine the plan to assign to this student by default [>>]. Chancery SMS derives the year from the student's record [>>] or calculates it based on the student's historical or current year data. |
|
D
|
Sort by Group/Year: Sorts the Courses list in ascending order of Group then calendar year then course priority. Does not apply to a printout of this grid [>>]. |
|
E
|
Current: Displays information about courses the student is currently taking. |
|
F
|
Forecast: Displays courses that the student has completed, that are pending, or that the student is currently taking. |
|
G
|
Rules: Displays the student's status relative to the plan's aptitude and achievement requirements [Figure 65]. |
|
H
|
Notes: Displays notes about this student's plan, such as the student's special interests or circumstances. A School Counselor or School Administrator can record notes. |
|
I
|
Compare Plan: Enables you to compare the student's current plan against a another plan available in the district [>>]. This is particularly useful when a student is struggling through an inappropriate plan. On the Compare Plan page, select another plan from Compare Plan Version. You can change the plan assigned to the student by selecting the plan at the top of the page and clicking Apply. |
|
J
|
Group name: The plan's course groups. The first row contains the plan name. |
|
K
|
Courses: On the Current tab, these are the plan's courses the student is currently taking. On the Forecast tab, these are the plan's courses that the student has either completed, has not completed, or is taking. Each retake of the same course is listed separately. |
|
L
|
Grade: Displays the student's grade level at the time he or she took the course. If a student takes a course more than once, this is the latest grade level. |
|
M
|
Year: Displays the year the student took the course. |
|
N
|
Required credits: Lists the credits associated with each course group and course. The first row lists the total number of credits required for the plan—the sum of all the groups' credits must equal this number. |
|
O
|
Earned credits: Displays the credits earned [>>]. Chancery SMS derives this information from the student's schedule for the current year and from their historical data for past years. |
|
P
|
Pending credits: Potential credits not yet earned for courses the student is taking. Only current year courses show pending credits. Note: The Pending Credits column is hidden when the Current tab is active. |
|
R
|
Credits collected from only one sub-group icon: Indicates that credits for the course group are collected from only one sub-group. |
|
S
|
x.x/y.y: Indicates that maximum credits have been specified for these courses. x.x = required credits, y.y = maximum credits. |
|
T
|
Status indicator legend. |
|
V
|
Print: Click the icon to produce a printable version of this student's academic plan. |
Figure 65: Academic plan graduation rules status
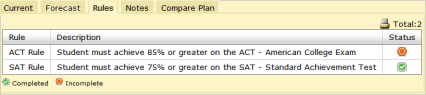
Pearson
Always Learning
www.pearsonschoolsystems.com
Tel: 866-434-6276
Email: psstechsupp@pearson.com